用PS怎么把两张相片合成一张,把海洋和沙
2024-02-24 16:13:46 | 一百分素材网
本文目录一览:
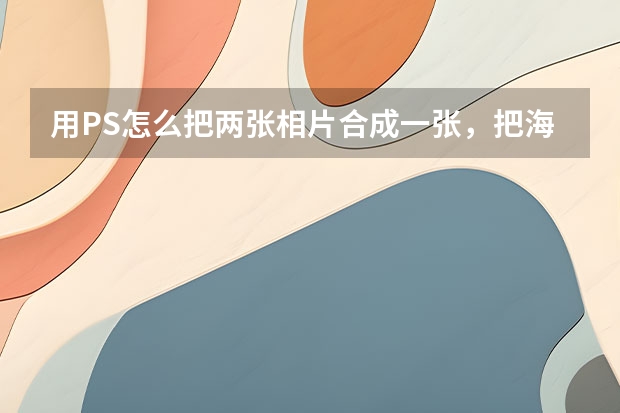
PhotoShop合成超自然神秘沙漠场景图片国外教程
这次的PS翻译教程为大家带来的是Photoshop合成反地心吸力超自然场景。
教程中应用调整图层、路径钢笔、图层样式等工具将各样素材合成起来,看最终效果图是相当有神秘超自然感觉。
下面马上开始本次的PS翻译教程!
最终效果图
图00
素材
密云天空:StormySky
3
–
pelleron-stock
星海纸球花:Origami
Kusudama
Starsea
–
Missingno413
沙漠:quiet
dunes
–
night-fate-stock
铁链:Rusty
Iron
Chain
–
PNG
–
rarous-stock
铁环:Iron
Door
Handle一百分素材网
2
–
Falln-Stock
铁球:iron
ball
–
angeltouch1
雪地探险者:Walking
on
ice
1
–
Arctic-Stock
Step
1
首先,新建画布,长宽设置为4500像素,分辨为300Dpi,背景颜色设置为白色,其余默认。
图01
Step
2
下载“沙漠”素材并导入(或者直接拖拉进)Photoshop中。
图02
选择钢笔工具,选择路径模式,沿着素材中沙漠的轮廓建立选区。再按“V”选择移动工具,将选区中的沙漠拖拉到新建画布中,命名为“desert
”。
PS:路径模式的钢笔工具是抠图的好工具,配合放大工具,可以将很多细节保留下来。但有时魔术棒、图层蒙版等抠图方法也很方便的。
图03
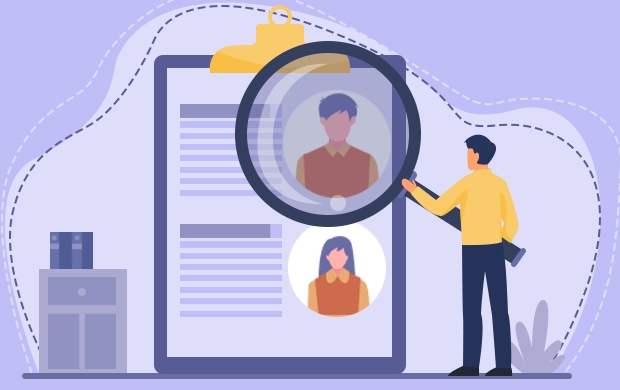
用PS怎么把两张相片合成一张,把海洋和沙
1.新建白色画布,将沙漠图层拖入画布中,再将海洋图层拖入画布中。
2.先隐藏海洋图层,选择沙漠图层,在图层面板下方单击“添加矢量蒙版”图标,为沙漠图层添加矢量蒙版。
3.将前景色和背景色分别设置为黑白色,在工具条上选择“渐变工具”图标,在图层中间位置从上往下拉动鼠标,使沙漠图层渐变。
4.显示海洋图层,选择海洋图层,在图层面板下方单击“添加矢量蒙版”图标,为海洋图层添加矢量蒙版。
5.将前景色和背景色分别设置为黑白色,在工具条上选择“渐变工具”图标,在图层中间位置从下往上拉动鼠标,使海洋图层渐变。
6.按照上述步骤操作,可以将两张图片自然的融合在一起。
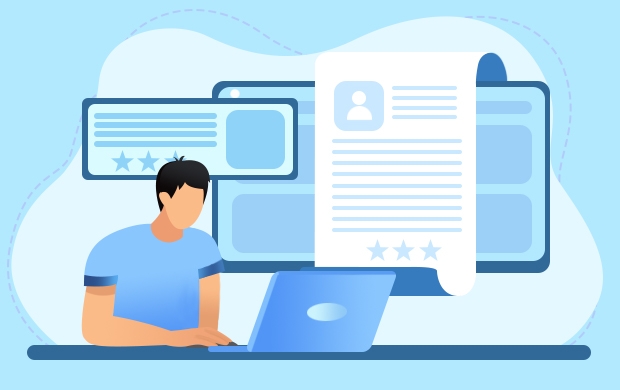
PS怎么将一张沙漠公路图制作成雪地公路效果?
ps是一个非常有用的p图神器,怎么将一个效果制作成另一个效果,相当的强悍厉害!不过不会使用ps软件,那么再厉害也与你无关!为帮助大家很好的学会使用ps进行效果的实现,接下来我们就分享了一个简单的ps教程:PS将一张沙漠公路图制作成雪地公路效果!想学的小伙伴就继续往下看!
PS将一张沙漠公路图制作成雪地公路效果步骤:
打开原始图片,拷贝一层。(ctrl+j),把图层模式改成“叠加”。
进入通道,选取红通道。全部选择后拷贝,粘贴到RGB通道上。
返回图层面版,在获得的新图层上创建一色彩平衡层,调节中间调,色阶为-30,0,0
创建一纯色图层,(右键点击,选取纯色),填充#F2F8F6。模式为柔光。
创建一图层,盖印图层(ctrl+alt+shift+e),PS完成。
到此,沙漠变雪地就做完了。假如还希望效果更分明些,还可做些后期加工,使地面和雪地更分明!好了,关于“PS怎么将一张沙漠公路图制作成雪地公路效果?”的内容我们就分享到这里结束了,大家都学会了吗?教程也就只有五个步骤,相当简单,想求真的小伙伴就赶紧操作起来了哎~
-
 电脑上怎么打出右上角带字母的数字?
电脑上怎么打出右上角带字母的数字?2023-12-16 07:17:32
-
 Photoshop设计创意风格的立体字教程 Photoshop设计金色立体特效的艺术字
Photoshop设计创意风格的立体字教程 Photoshop设计金色立体特效的艺术字2023-07-04 08:10:19
-
 在ps或ai中如何画出如下的大括号
在ps或ai中如何画出如下的大括号2023-12-26 06:47:41
-
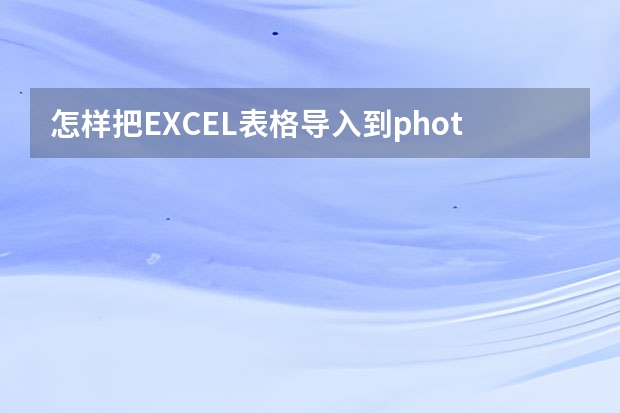 怎样把EXCEL表格导入到photoshop中呢?
怎样把EXCEL表格导入到photoshop中呢?2023-12-16 11:33:54
-
 ps怎么将图片倒圆角
ps怎么将图片倒圆角2023-12-21 15:11:36
-
 PS怎么把图层变大变大?
PS怎么把图层变大变大?2023-12-18 05:40:10