ps怎么抠头发丝,ps头发丝抠图技巧
2024-02-20 09:16:20 | 一百分素材网
本文目录一览:

ps怎么抠头发丝,ps头发丝抠图技巧
如果需要在PS里面把一些照片的头发丝抠出来,以便于进一步做图,那么可参考此篇中介绍的PS抠头发丝的相关技巧。
在PS里打开要抠出头发丝的照片后,按下CTRl+J键复制一下该图像,再在该图像上按CTRL+L打开色阶,把对比度调明显些。
接着点击通道面板,点击一个黑白对比最分明的一个通道,拖动它到复制图层的图标上,复制出一个通道,再在该通道上进行反相。
反相后,再在该通道上打开色阶,把对比度再调明显点,调的时候,可适当拖动中间那个滑块,以让头发丝的边缘更清晰。
这时,图像的背景色基本上应为纯黑色,然后点击画笔选纯白色,把非边缘部位,全涂成纯白色。
接着,在按下CTRL键后,点击一下复制出的当前通道,以生成选区,再点击RGB那个通道层。
然后点击图层面板,回到最开始按CTRL+J复制出的那个图像图层上,如下图所示。
再在该图层上按一次CTRL+J键,这样就把整个要抠出的头发丝部位,复制出来了;如有需要,可点移去白色杂边把头发丝边缘的颜色再净化一下,然后就可以在下面加上任意底色的图层了。

Photoshop如何抠出人物的细发丝
如何快速抠图?
在生活中我们经常遇到需要给照片换背景的情况。比如换证件照背景颜色、或者照片背景不如人意,要把人像抠出来换个喜欢的背景等等。那我们可以用哪些工具来给我们的照片更换背景图或者背景颜色呢?目前有不少软件可以支持这个功能。电脑端点击这里免费下载—>> 【
AI智能抠图,三秒出图
】
方法一:
AI智能批量抠图软件
电脑端点击这里免费下载—>> 【
AI智能抠图,三秒出图
】
1、点击上方链接直接获取绿色官方正版软件,运行软件安装到本地,启动软件;进入软件主界面可以看到多个功能,可以根据我们的图像选择对应功能,如人像抠图、物品抠图、图章抠图等多种场景;
2、软件支持单张添加或者批量添加两种模式,添加完成后AI智能识别边缘区域,直接扣取需要处理的背景,保留发丝细节、根根分明;
3、作图区域右侧支持更换背景、更换底色、修改图片尺寸等功能,我们可以根据自己的需求调整,处理完成后点击右下角的保存按钮,直接保存图片即可。
方法二:微软的office word软件
1、打开Word,点击【插入】→【图片】,将你需要更换底色的照片添加上去;选中照片,点击【格式】→【删除背景】,就可以手动删除你需要更换的背景色;一百分素材网
2、在【设置图片格式】窗口中选择【纯色填充】,再选择需要更改的背景色即可。
方法三:Adobe Photoshop软件
1、打开PS,添加需要更换背景底色的照片,点击【魔棒工具】→【背景】,删除原来的背景颜色;
2、接着点击【油漆桶】,选择前景色,将颜色更改为你需要的底色,然后保存图片即可。
以上就是分享给大家的三种更换照片背景颜色的方法,大家可以根据自己的需求选择对应的方案,希望分享的方法可以帮助到有需要的小伙伴~

怎样用ps抠人物的头发?
大致步骤如下:
1、打开原图
2、用多边形套索(羽化大约为1)工具把预保留人的物大致作出选区
3、拷贝选区ctrl+J成图层1
4、复制背景层为背景副本
5、用仿制图章工具把多余人物去掉(在背景副本上操作)
6、合并可见图层
-
 Photoshop设计创意风格的立体字教程 Photoshop设计金色立体特效的艺术字
Photoshop设计创意风格的立体字教程 Photoshop设计金色立体特效的艺术字2023-07-04 08:10:19
-
 在ps或ai中如何画出如下的大括号
在ps或ai中如何画出如下的大括号2023-12-26 06:47:41
-
 电脑上怎么打出右上角带字母的数字?
电脑上怎么打出右上角带字母的数字?2023-12-16 07:17:32
-
 ps怎么将图片倒圆角
ps怎么将图片倒圆角2023-12-21 15:11:36
-
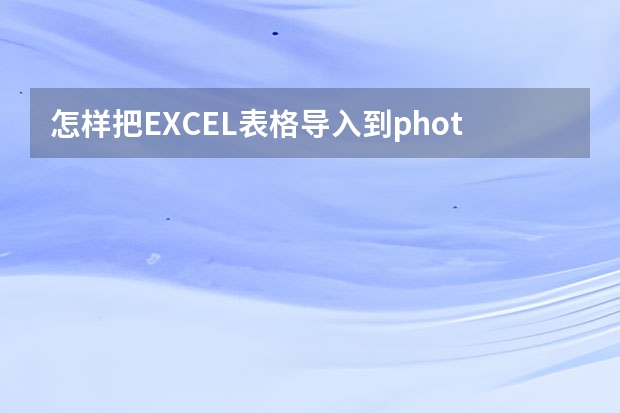 怎样把EXCEL表格导入到photoshop中呢?
怎样把EXCEL表格导入到photoshop中呢?2023-12-16 11:33:54
-
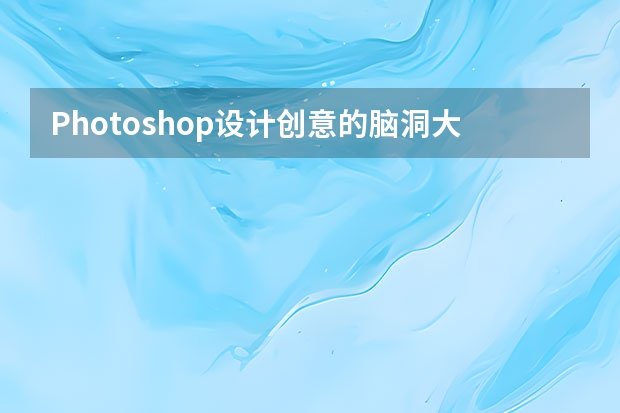 Photoshop设计创意的脑洞大开海报教程 Photoshop设计3D主题风格的字体海报
Photoshop设计创意的脑洞大开海报教程 Photoshop设计3D主题风格的字体海报2023-07-27 05:37:27