PS怎么创建新图层?PS创建图层有哪些方法?
2023-12-24 06:08:24 | 一百分素材网
本文目录一览:

PS怎么创建新图层?PS创建图层有哪些方法?
在PS软件里面处理图像,其实创建新图层就是第一步,就好比是建房子要做的基础一样。也可以说是一张“白纸”,而PS的各个功能绘制就是需要在这张“白纸”上完成。废话不多说,接下来我们就来为大家细细解说:PS怎么创建新图层?PS创建图层有哪些方法?感兴趣的小伙伴千万不要错过啦~
PS创建新图层其实是有三种方法的,分别是:
方法1:
(1)首先就是点击左上角菜单栏的图层
(2)接着点击新建-图层
(3)然后就会弹出一个新建图层的对话框,可以修改图层的名称,点击确定,那么完成创建了一个新图层了;
方法2:
(1)点击图层面板下方的【创建新图层】图标按钮
(2)那么即可创建新图层;点击图层面板下方的【删除图层】删除图层
方法3:使用新建图层快捷键命令:ctrl+shift+N来创建,弹出对话框,点击确定,新建图层完成
以上三种都是我们在PS里面新建图层的实用有效的方法,操作简单,很快就能够学会,这对于新手而言也是十分的简单的了,不会的小伙伴就赶紧学习起来~

PS怎样创建图片
做设计有几年了,大家刚接触ps,可能对像素、画布大小的概念有些不清楚,不熟悉一幅图片在ps里面如何创建,我就简单教大家一下,希望能帮到你,熟练使用ps,加油!
打开ps,点击左上角“文件”,或者直接快捷键“ctrl+N”会出现新建文件图框
我重点介绍下新建图片这个选项,名称,自己定义就可以;预设,就是之前设定好的图片大小格式,比如国际标准纸张就是A4大小,选择自定,默认就是剪切板;宽度高度:画布的宽度(ps里新建图片就像是你选择一个画布的大小格式,然后在上面作画似的)
设置分辨率:所有的图片放大到最后都是由一个一个的像素框组成的,像素框越多,图片越清晰,这里像素一般150就可以,要打印的话300,并不是越多越好,要考虑电脑的承受度以及PS的运行速度,因为像素越大,图像大小越大,越占空间
设置颜色模式,一般只用到CMYK和RGB两种,在电脑手机等显示屏上选择RGB,用于印刷宣传单等彩页选择CMYK,原因当然是因为显示频由三种原色组成,而打印的彩墨由四种原色组成。
设置背景内容,背景内容也就是画布的底色,就像你要画画要选择底色一样,分为白色、透明色、背景色,背景色就是ps左下角,有个可以选择的两个色框,下面的那个就是底色,这里因为我选择的是背景色,底色为绿色,所以创建出来的图片也是绿色的。
创建好画布后,我们就可以开始制作喜欢的图片了,这里我打开一张图片,给它加个白框,直接点击“文件”---”打开“找到你要添加的图片,然后单击拖打开的那个图片,往你刚新建好的画布那拉动。
调整好位置,图片完成
点击文件,存储,选择好图片的格式,选好存储位置,如果你还要更改这张图片,可以保存成默认的那个ps格式,即下面这种,当然一般保存图片格式为这个jpeg(*jpg*,jpeg*gpe,*)也就是传统的jpg格式
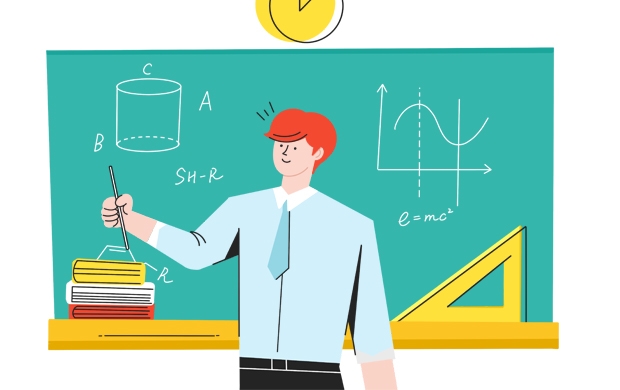
如何创建自定义Photoshop形状
如何创建自定义Photoshop形状
即使您不能绘画,也可以追踪图像,对吗?这就是在Photoshop中创建自己的矢量形状的容易程度。首先,从Internet(例如从SuperColoring)
下载免费的公共领域着色书图像。然后试试这个:
1.转到第3页(每个屏幕页面底部的页码),向下滚动(或向下翻页)四次,然后双击(选择)圣诞树。
2.右键单击图像,然后选择“将图像另存为...”。一百分素材网
3.导航到“图片”文件夹并保存文件(“文件名”字段框中将显示“simple-christmas-tree-coloring-page.png”)。
4.在Photoshop中打开文件。
5.选择图像>图像大小(或同时按Alt+Ctrl+i)。
6.当前大小为4.7英寸宽x6.6英寸高,分辨率为每英寸72像素。将每英寸的像素更改为300。它可能会有点模糊,但这没关系。我们将使用钢笔
工具和锚点重新绘制此图片,因此它成为矢量图像。
重要说明:在进行任何编辑或修改之前,请始终使用,创建或将作品转换为最小分辨率为每英寸300像素。您始终可以以最小到零的图像质量来
减小图像尺寸或分辨率。但是,您不能在不降低质量的情况下放大低分辨率图像。
7.使用新的图像尺寸设置保存文件。
8.使用魔术棒工具,然后在背景上的任意位置单击(确保选中了整个背景)。
9.选择选择>反向(或Shift-Ctrl+i)重新选择树,然后选择编辑>复制(或Ctrl+C)。
10.打开一个新的Photoshop文件:8x10x300ppi,然后选择“编辑”>“粘贴”。现在我们有了矢量图像,不再需要原始图像。
11.从“工具”面板中(靠近底部)选择“钢笔”工具。对于此初学者的练习,图像线较粗是一个加号。
12.从星星开始。单击星形的顶部,将出现一个锚点。单击下一个星形点,然后出现另一个锚点(连接到第一个锚点)。继续围绕恒星的周界,
然后再次单击第一个原始的锚点,关闭矢量。
13.选择“编辑”>“定义自定义形状”,然后输入形状的名称,然后单击“确定”。
14.再次选择钢笔工具,然后单击第一个树部分的每个角。
15.再次选择“编辑”>“定义自定义形状”。将形状命名为TreeTop,然后单击“确定”。
16.对中间和下部树节重复此过程,然后对树架再次重复此过程。
注意:每次创建新矢量时,请确保已选择“Layer1”,即完整的“圣诞树”层。每次定义新矢量时,“图层”面板中都会出现一个新图层。
将这些图层命名为与Shapes相同的名称。
-
 Photoshop设计创意风格的立体字教程 Photoshop设计金色立体特效的艺术字
Photoshop设计创意风格的立体字教程 Photoshop设计金色立体特效的艺术字2023-07-04 08:10:19
-
 Photoshop设计时尚的电商字体海报教程 Photoshop设计糖果风格的3D艺术字教程
Photoshop设计时尚的电商字体海报教程 Photoshop设计糖果风格的3D艺术字教程2023-06-15 21:26:30
-
 Photoshop设计复古风格的牛皮质感图标 Photoshop设计美国队长3电影海报教程
Photoshop设计复古风格的牛皮质感图标 Photoshop设计美国队长3电影海报教程2023-06-15 12:26:33
-
 Photoshop设计蓝色立体效果的播放按钮 Photoshop设计立体时尚的软件APP图标
Photoshop设计蓝色立体效果的播放按钮 Photoshop设计立体时尚的软件APP图标2023-06-13 03:46:32
-
 Photoshop设计绚丽梦幻的圣诞树效果 Photoshop设计逼真的购物袋APP图标
Photoshop设计绚丽梦幻的圣诞树效果 Photoshop设计逼真的购物袋APP图标2023-06-03 15:06:06
-
 Photoshop设计时尚动感的光线效果图 Photoshop设计超酷的蓝色星空海报教程
Photoshop设计时尚动感的光线效果图 Photoshop设计超酷的蓝色星空海报教程2023-05-25 14:28:40