Photoshop设计大气的天猫双11全屏海报 Photoshop设计震撼的电影海报效果图
2023-05-30 13:23:47 | 一百分素材网
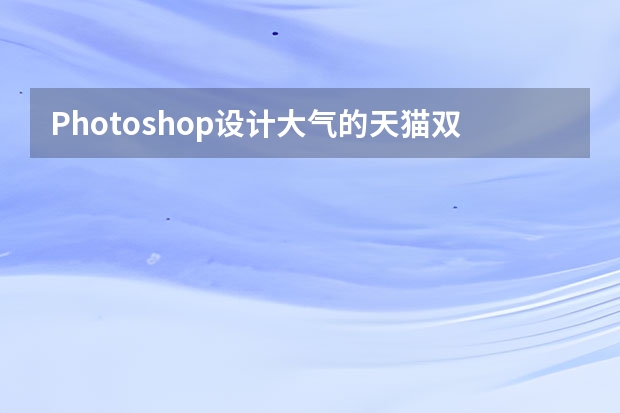
Photoshop设计大气的天猫双11全屏海报
教程源文件:天猫双11海报设计PS教程源文件
最终效果
1、新建一个宽度1920像素,高光自定的文件,填充颜色:#ffd941。然后在1000像素内拉取铺助线。
2、使用钢笔工具勾取形状,填充颜色:#ae1c0d。
3、输入字体,大小150PX,按Ctrl + T 把文字调斜一点。一百分素材网
4、一样用钢笔工具,画出一个形状,,至此大体的排版就出来了。

Photoshop设计震撼的电影海报效果图
本教程主要使用Photoshop合成黎明崛起电影海报教程,教程主要分为三部分:背景、人物、字体效果。背景部分需要根据创作需要,搜集及组合相关的素材;人物部分主要是润色,根据受光情况调整局部明暗及添加环境色等;字体部分也比较重要,也要根据主题来设计相关字体效果。

教程素材和源文件:超酷的电影海报设计PS教程素材
最终效果
1、接到一个设计要求的时候,不要急着马上去做,先整理好思路,这样做起来就顺畅多了。
2、根据找到的参考绘制草图,再根据草图搜集相关所需素材。
3、新建一个1500 * 2100像素大小的文档,置入公路图,调整好适当大小及位置。
4、置入城市素材,,使用蒙版擦除,使城市跟公路融合。

Photoshop设计大气的天猫双11全屏海报教程源文件:天猫双11海报设计PS教程源文件最终效果1、新建一个宽度1920像素,高光自定的文件,填充颜色:#ffd941。然后在1000像素内拉取铺助线。2、使用钢笔工具勾取形状,填充颜色:#ae1c0d。3、输入字体,大小150PX,按Ctrl+T把文字调斜一点。4、一样用钢笔工具,画出一个形状,,至此大体的排版就出来了。P

Photoshop设计大气的天猫双11全屏海报教程源文件:天猫双11海报设计PS教程源文件最终效果1、新建一个宽度1920像素,高光自定的文件,填充颜色:#ffd941。然后在1000像素内拉取铺助线。2、使用钢笔工具勾取形状,填充颜色:#ae1c0d。3、输入字体,大小150PX,按Ctrl+T把文字调斜一点。4、一样用钢笔工具,画出一个形状,,至此大体的排版就出来了。P

Photoshop设计大气的天猫双11全屏海报教程源文件:天猫双11海报设计PS教程源文件最终效果1、新建一个宽度1920像素,高光自定的文件,填充颜色:#ffd941。然后在1000像素内拉取铺助线。2、使用钢笔工具勾取形状,填充颜色:#ae1c0d。3、输入字体,大小150PX,按Ctrl+T把文字调斜一点。4、一样用钢笔工具,画出一个形状,,至此大体的排版就出来了。P

Photoshop设计大气的天猫双11全屏海报教程源文件:天猫双11海报设计PS教程源文件最终效果1、新建一个宽度1920像素,高光自定的文件,填充颜色:#ffd941。然后在1000像素内拉取铺助线。2、使用钢笔工具勾取形状,填充颜色:#ae1c0d。3、输入字体,大小150PX,按Ctrl+T把文字调斜一点。4、一样用钢笔工具,画出一个形状,,至此大体的排版就出来了。P

Photoshop设计大气的天猫双11全屏海报教程源文件:天猫双11海报设计PS教程源文件最终效果1、新建一个宽度1920像素,高光自定的文件,填充颜色:#ffd941。然后在1000像素内拉取铺助线。2、使用钢笔工具勾取形状,填充颜色:#ae1c0d。3、输入字体,大小150PX,按Ctrl+T把文字调斜一点。4、一样用钢笔工具,画出一个形状,,至此大体的排版就出来了。P

Photoshop设计大气的天猫双11全屏海报教程源文件:天猫双11海报设计PS教程源文件最终效果1、新建一个宽度1920像素,高光自定的文件,填充颜色:#ffd941。然后在1000像素内拉取铺助线。2、使用钢笔工具勾取形状,填充颜色:#ae1c0d。3、输入字体,大小150PX,按Ctrl+T把文字调斜一点。4、一样用钢笔工具,画出一个形状,,至此大体的排版就出来了。P

Photoshop设计大气的天猫双11全屏海报教程源文件:天猫双11海报设计PS教程源文件最终效果1、新建一个宽度1920像素,高光自定的文件,填充颜色:#ffd941。然后在1000像素内拉取铺助线。2、使用钢笔工具勾取形状,填充颜色:#ae1c0d。3、输入字体,大小150PX,按Ctrl+T把文字调斜一点。4、一样用钢笔工具,画出一个形状,,至此大体的排版就出来了。P

Photoshop设计大气的天猫双11全屏海报教程源文件:天猫双11海报设计PS教程源文件最终效果1、新建一个宽度1920像素,高光自定的文件,填充颜色:#ffd941。然后在1000像素内拉取铺助线。2、使用钢笔工具勾取形状,填充颜色:#ae1c0d。3、输入字体,大小150PX,按Ctrl+T把文字调斜一点。4、一样用钢笔工具,画出一个形状,,至此大体的排版就出来了。P
- Photoshop设计时尚大气的空间立体字教程 Photoshop设计美国队长3电影海报教程
- Photoshop设计保护动物公益海报教程 Photoshop设计健力宝饮料宣传海报
- Photoshop设计超酷的钢铁侠海报教程 Photoshop设计花朵为主元素的报纸广告
- Photoshop设计可爱的动漫人像签名教程 Photoshop设计立体风格的旋转式图标教程
- Photoshop设计我机器人经典电影海报教程 Photoshop设计创意的安踏运动鞋宣传海报
- Photoshop设计超酷的海报教程 Photoshop设计大气时尚的水果饮料海报
- Photoshop设计时尚的禁闭岛电影海报效果 Photoshop设计电商运动鞋全屏海报教程
- Photoshop设计超酷的电商海报艺术字 Photoshop设计时尚的圣诞节海报教程
- Photoshop设计超酷的电商海报艺术字 Photoshop设计端午节绿色艺术字教程
- Photoshop设计精致的厨房主题图标教程 Photoshop设计绿色主题的立体图标教程
- Photoshop设计流线体美女海报效果图 Photoshop设计创意的红魔曼联主题壁纸
- Photoshop设计蓝色立体效果的播放按钮 Photoshop设计时尚大气的燃烧火焰字
-
 Photoshop设计蓝色风格的酷狗软件图标教程 Photoshop设计七夕情人节商场促销海报
Photoshop设计蓝色风格的酷狗软件图标教程 Photoshop设计七夕情人节商场促销海报2023-08-19 09:50:12
-
 Photoshop设计另类风格的人像海报教程 Photoshop设计我机器人经典电影海报教程
Photoshop设计另类风格的人像海报教程 Photoshop设计我机器人经典电影海报教程2023-06-06 12:14:17
-
 Photoshop设计立体感十足的球状软件图标 Photoshop设计七夕情人节商场促销海报
Photoshop设计立体感十足的球状软件图标 Photoshop设计七夕情人节商场促销海报2023-08-12 22:32:48
-
 Photoshop设计电商大气的运动鞋海报 Photoshop设计透明风格的蓝色泡泡
Photoshop设计电商大气的运动鞋海报 Photoshop设计透明风格的蓝色泡泡2023-09-05 19:00:05
-
 Photoshop设计蓝色立体效果的播放按钮 Photoshop设计半透明主题风格的花朵图像
Photoshop设计蓝色立体效果的播放按钮 Photoshop设计半透明主题风格的花朵图像2023-09-01 15:21:07
-
 Photoshop设计恐怖风格的万圣节海报教程 Photoshop设计楚门的世界电影海报教程
Photoshop设计恐怖风格的万圣节海报教程 Photoshop设计楚门的世界电影海报教程2023-06-10 10:23:36