Photoshop设计绿色立体风格的水晶球 Photoshop设计糖果风格的3D艺术字教程
2023-07-07 16:32:18 | 一百分素材网
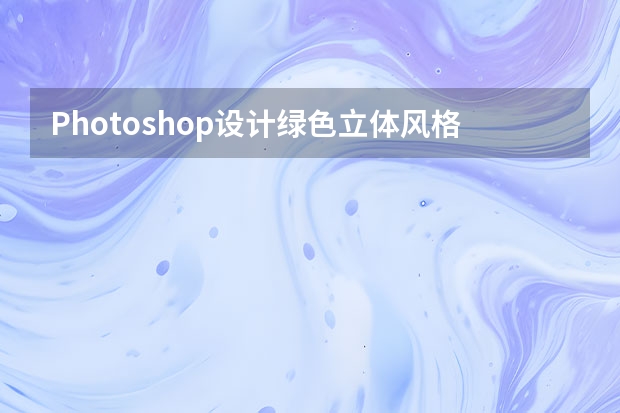
Photoshop设计糖果风格的3D艺术字教程
做一款3D糖果文字,并不是想象中容易。你得非常熟悉PHOTSHOP的图层样式的各种参数和性能,这一过程也几乎完美地涵盖了全部的图层样式,值得大家深入探索。今天飞屋睿UIdesign的教程不仅教你怎么做,而且具体说明了为什么要这么做,参数的意义在哪,绝对是新手最受用的教程。
教程所需要的素材:糖果风格的艺术字PS教程素材
先看看教程效果图
一、要用到的文字和纹理
关于糖果文字的字体,并不十分局限。我个人推荐的使用圆圆胖胖的英文字母,看上去有可爱感,比如我在这里使用的BubbleGum Regular。纹理的使用,我采用了斜纹,你也可以使用其他的纹理。在我的收藏夹—纹理中你可以找到各大免费纹理下载的网站,去寻找适合字体的纹理。我个人的感觉是英文比中文更适合此类风格,中文由于结构比英文更为复杂,会显得整体线条不够明朗,所以如果内容是中文的,谨慎之。

二、开始创建文字
STEP 01
打开PS,新建一个宽800px高600px的新文档,如果只用于网页上浏览无需打印则将分辨率设置为72。一百分素材网
STEP 02
可以将背景填充蓝色背景。其实背景色只是为了接下来创建文字的需要。这时,可以在画布中央用BubbleGum字体写上你的文字,例如我在这里写的“sweet dream”,当然这是为了应景。
STEP 03
把这两个文字图层复制一层,然后将复制层的填充降低至0,相信关注我的同学会记得曾经在《PS新手教程!手把手教你绘制一枚拟物化水晶纽扣》中已经有对于降低填充为0这一做法的印象。而在这里,我们这么做的目的是为了给文字增加高光。具体的做法让等到教程的末尾我们再拭目以待。
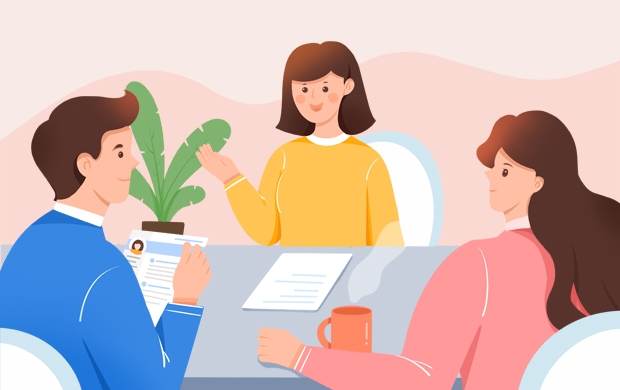
Photoshop设计绿色立体风格的水晶球
1、新建一个900 * 650像素,分辨率为72的画布。选择渐变工具,颜色设置1,然后由中心向边角拉出图2所示的径向渐变作为背景。
2、按Ctrl + R 调出标尺,再用移动工具拉出两条相交的参照线,如下图。
3、新建一个组,命名为“球体”,选择椭圆选框工具,以参照线的交点为圆心,按住Alt + Shift + 按鼠标左键拖动。
4、拉出合适的正圆后松开鼠标及快捷键,然后给组添加图层蒙版。
5、在组里新建一个图层,填充绿色,效果如下图。
6、在背景图层上面新建一个组,命名为“外框”,同上的方法拉一个稍大的正圆,给组添加图层蒙版,然后在组里新建一个图层,填充灰色:#B5B3AE,如下图。
7、在“球体”组里面新建一个图层,选择渐变工具,颜色设置8,然后由中间偏上位置向下拉出图9所示的径向渐变。
8、新建一个图层,填充黄绿色:#E4F001,效果如下图。
9、用椭圆选框工具拉出下图所示的椭圆选区,羽化20个像素后按Delete键删除。
10、取消选区后添加图层蒙版,用透明度较低的黑色画笔把顶部的过渡涂出来。

Photoshop设计糖果风格大气艺术字教程本教程主要使用Photoshop制作可爱糖果风格的贴纸艺术字教程,教程中效果把文字和描边分开来做。文字部分用多个图层叠加得到比较光滑的水晶效果;描边部分先给文字描边,,并转为智能对象或普通图层,然后设置图层样式,效果自己满意为止。喜欢的朋友让我们一起来学习吧。教程素材:糖果风格艺术字PS教程素材最终效果1、创建一个770x490px新文档。设

Photoshop设计圣诞节糖果风格的艺术字1、创建一个610x400像素的新文件,并填充背景层为50%灰色。在进行下一步操作之前要确保背景层是解锁状态。(如果它是锁着的,双击它,然后单击“确定”)。2、首先,我们创建一个简单的光照背景。点击滤镜>渲染>光照效果,对它进行如下图设置。强度:12,聚光:69,曝光度:0,光泽:0,金属质感:69,环境:4

Photoshop设计舞动奇迹艺术字教程最终效果详细过程: Photoshop设计绿色立体风格的水晶球1、新建一个900*650像素,分辨率为72的画布。选择渐变工具,颜色设置1,然后由中心向边角拉出图2所示的径向渐变作为背景。2、按Ctrl+R调出标尺,再用移动工具拉出两条相交的参照线,如下图。3、新建一个组,命名为“球体”,选择椭

Photoshop设计绿色立体风格的水晶球1、新建一个900*650像素,分辨率为72的画布。选择渐变工具,颜色设置1,然后由中心向边角拉出图2所示的径向渐变作为背景。2、按Ctrl+R调出标尺,再用移动工具拉出两条相交的参照线,如下图。3、新建一个组,命名为“球体”,选择椭圆选框工具,以参照线的交点为圆心,按住Alt+Shift+按鼠标左键拖动。4、拉

Photoshop设计梦幻的光斑艺术字教程1、新建一个1000*750像素,分辨率为72的画布,背景填充黑色,然后新建一个组。保持图1所示的文字uimaker.com/uimakerdown/">素材,文字为PNG格式,用PS打开后拖到新建的组里面,调整好位置,,2。2、选择钢笔工具,进入路径面板,新建一个路径,按照文字的笔画勾出路径,如下图。Photoshop设计绿色立体风格的水

Photoshop设计复古风格的金属艺术字完成稿配黑色比对字体1、我们先画边框,可以根据对应的游戏的UI来取一些我们所需要的边框uimaker.com/uimakerdown/">素材,然后思考我们需要表现的边框效果,找好后我们开始进行加工。2、填充边框下面的底纹,找一些好看的大理石纹,处理成统一的一个色调。为了烘托气氛,下半部分增强红色效果,增加边框的内阴影。3、开始处理主题的

Photoshop设计3D主题风格的字体海报教程所需要的素材:时尚的人像杂志海报PS教程素材先看看效果图下面是教程步骤1要开始,你需要创建一个25厘米宽,31厘米高,300dpi的Photoshop文档。创建一个渐变填充(图层>新填充图层>渐变)。点击默认渐变进行编辑-将两个不透明度的光圈值都改为100%,然后使用#dfe8d7作为左手颜色,而右手使用#68acbd创

Photoshop设计母亲节艺术字海报教程1新建画布,大小1000*500像素,分辨率72,RGB色2在画布上填充径向渐变,数值如下(渐变数值图)3在画布上画一个任意的形状,随便你怎么都可以,填充颜色ff7e00;并把它做滤镜-模糊-高斯模糊重复以上步骤,在中间再做一个白色小的模糊用黑色柔角画笔在图片四周涂抹,模式叠加4在画布上打上主题,颜色:fde770。。。Pho
- Photoshop设计大气的天猫双11全屏海报 Photoshop设计橙子类饮料宣传广告教程
- Photoshop设计银色立体效果的APP图标教程 Photoshop设计喷溅牛奶装饰的运动鞋海报
- Photoshop设计龙门飞甲电影网页首页模板 Photoshop设计立体风格的音乐播放器图标
- Photoshop设计时尚的电商字体海报教程 Photoshop设计80年代人像二次曝光效果
- Photoshop设计撕纸特效的人像海报 Photoshop设计指南者汽车宣传海报教程
- Photoshop设计超酷的福特汽车主视觉海报 Photoshop设计磨砂风格的清凉立夏壁纸
- Photoshop设计复古风格的霓虹灯海报教程 Photoshop设计创意的花纹海报教程
- Photoshop设计我机器人经典电影海报教程 Photoshop设计二次曝光特效的电影海报教程
- Photoshop设计蓝色质感的方形APP图标 Photoshop设计欧式主题风格派对宣传海报
- Photoshop设计简单的印花三角旗效果图 Photoshop设计唯美的城市雪景效果图
- Photoshop设计银色立体效果的APP图标教程 Photoshop设计由云朵云彩组成的创意飞鹰
- Photoshop设计另类风格的人像海报教程 Photoshop设计时尚大气的选秀类活动页面
-
 Photoshop设计蓝色风格的酷狗软件图标教程 Photoshop设计七夕情人节商场促销海报
Photoshop设计蓝色风格的酷狗软件图标教程 Photoshop设计七夕情人节商场促销海报2023-08-19 09:50:12
-
 Photoshop设计另类风格的人像海报教程 Photoshop设计我机器人经典电影海报教程
Photoshop设计另类风格的人像海报教程 Photoshop设计我机器人经典电影海报教程2023-06-06 12:14:17
-
 Photoshop设计立体感十足的球状软件图标 Photoshop设计七夕情人节商场促销海报
Photoshop设计立体感十足的球状软件图标 Photoshop设计七夕情人节商场促销海报2023-08-12 22:32:48
-
 Photoshop设计电商大气的运动鞋海报 Photoshop设计透明风格的蓝色泡泡
Photoshop设计电商大气的运动鞋海报 Photoshop设计透明风格的蓝色泡泡2023-09-05 19:00:05
-
 Photoshop设计蓝色立体效果的播放按钮 Photoshop设计半透明主题风格的花朵图像
Photoshop设计蓝色立体效果的播放按钮 Photoshop设计半透明主题风格的花朵图像2023-09-01 15:21:07
-
 Photoshop设计恐怖风格的万圣节海报教程 Photoshop设计楚门的世界电影海报教程
Photoshop设计恐怖风格的万圣节海报教程 Photoshop设计楚门的世界电影海报教程2023-06-10 10:23:36