Photoshop设计大气的天猫双11全屏海报 Photoshop设计糖果风格大气艺术字教程
2023-07-01 16:57:39 | 一百分素材网
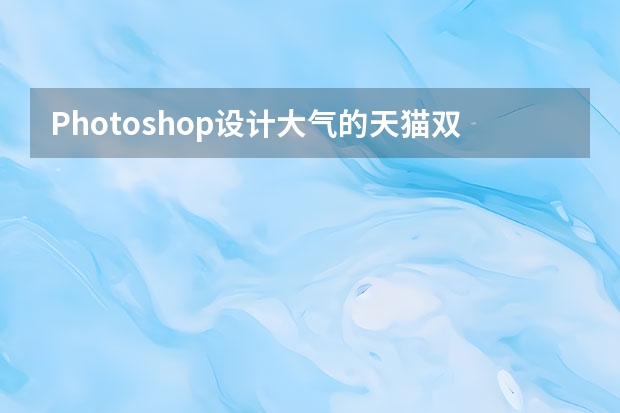
Photoshop设计大气的天猫双11全屏海报
教程源文件:天猫双11海报设计PS教程源文件
最终效果
1、新建一个宽度1920像素,高光自定的文件,填充颜色:#ffd941。然后在1000像素内拉取铺助线。
2、使用钢笔工具勾取形状,填充颜色:#ae1c0d。
3、输入字体,大小150PX,按Ctrl + T 把文字调斜一点。
4、一样用钢笔工具,画出一个形状,,至此大体的排版就出来了。
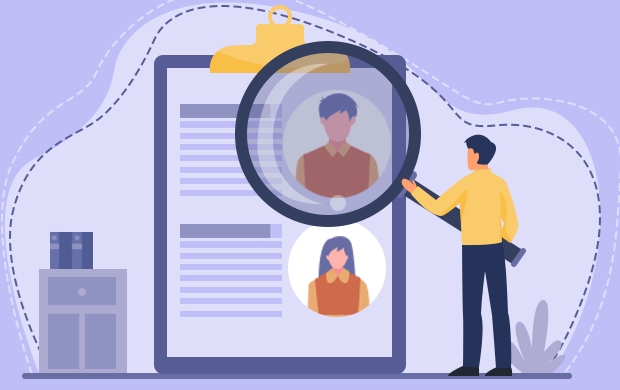
Photoshop设计糖果风格大气艺术字教程
本教程主要使用Photoshop制作可爱糖果风格的贴纸艺术字教程,教程中效果把文字和描边分开来做。文字部分用多个图层叠加得到比较光滑的水晶效果;描边部分先给文字描边,,并转为智能对象或普通图层,然后设置图层样式,效果自己满意为止。喜欢的朋友让我们一起来学习吧。
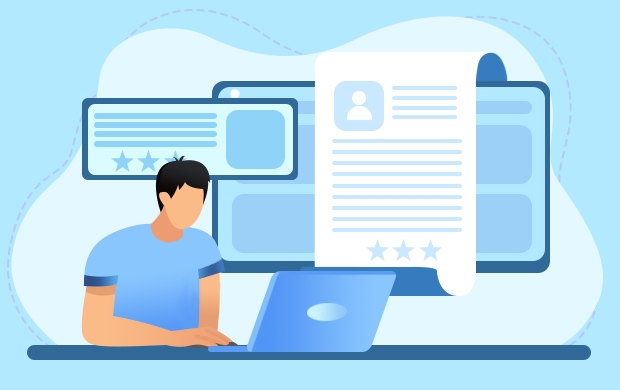
教程素材:糖果风格艺术字PS教程素材
最终效果
1、创建一个770 x 490px 新文档。设置前景色为 #3f797d,背景色为 #80b2bb。选择渐变工具,在选项栏里点击线性渐变图标。然后从文档的底部到其顶部进行拖动以创建渐变背景。然后转换为智能滤镜。
2、双击智能对象背景图层,应用图案叠加效果,进行以下设置:
混合模式:柔光;图案:Concrete wall。
3、用Alba字体创建一个黑色,大小为120pt的文字。
4、复制文字图层,重命名为Stroke(描边),重命名复制文本为Text(文字)。
5、双击Stroke(描边)图层应用描边效果,进行以下设置:一百分素材网
大小:14;颜色:#dcdcdc。
6、我们创建了外部描边,确保描边与字母之间没有间隙。如果有,再次双击图层,增大描边样式大小的值到没有一丝间隙。

Photoshop设计大气的天猫双11全屏海报教程源文件:天猫双11海报设计PS教程源文件最终效果1、新建一个宽度1920像素,高光自定的文件,填充颜色:#ffd941。然后在1000像素内拉取铺助线。2、使用钢笔工具勾取形状,填充颜色:#ae1c0d。3、输入字体,大小150PX,按Ctrl+T把文字调斜一点。4、一样用钢笔工具,画出一个形状,,至此大体的排版就出来了。P

Photoshop设计圣诞节糖果风格的艺术字1、创建一个610x400像素的新文件,并填充背景层为50%灰色。在进行下一步操作之前要确保背景层是解锁状态。(如果它是锁着的,双击它,然后单击“确定”)。2、首先,我们创建一个简单的光照背景。点击滤镜>渲染>光照效果,对它进行如下图设置。强度:12,聚光:69,曝光度:0,光泽:0,金属质感:69,环境:4

Photoshop设计大气的天猫双11全屏海报教程源文件:天猫双11海报设计PS教程源文件最终效果1、新建一个宽度1920像素,高光自定的文件,填充颜色:#ffd941。然后在1000像素内拉取铺助线。2、使用钢笔工具勾取形状,填充颜色:#ae1c0d。3、输入字体,大小150PX,按Ctrl+T把文字调斜一点。4、一样用钢笔工具,画出一个形状,,至此大体的排版就出来了。P

Photoshop设计大气的天猫双11全屏海报教程源文件:天猫双11海报设计PS教程源文件最终效果1、新建一个宽度1920像素,高光自定的文件,填充颜色:#ffd941。然后在1000像素内拉取铺助线。2、使用钢笔工具勾取形状,填充颜色:#ae1c0d。3、输入字体,大小150PX,按Ctrl+T把文字调斜一点。4、一样用钢笔工具,画出一个形状,,至此大体的排版就出来了。P

Photoshop设计大气的天猫双11全屏海报教程源文件:天猫双11海报设计PS教程源文件最终效果1、新建一个宽度1920像素,高光自定的文件,填充颜色:#ffd941。然后在1000像素内拉取铺助线。2、使用钢笔工具勾取形状,填充颜色:#ae1c0d。3、输入字体,大小150PX,按Ctrl+T把文字调斜一点。4、一样用钢笔工具,画出一个形状,,至此大体的排版就出来了。P

Photoshop设计大气的天猫双11全屏海报教程源文件:天猫双11海报设计PS教程源文件最终效果1、新建一个宽度1920像素,高光自定的文件,填充颜色:#ffd941。然后在1000像素内拉取铺助线。2、使用钢笔工具勾取形状,填充颜色:#ae1c0d。3、输入字体,大小150PX,按Ctrl+T把文字调斜一点。4、一样用钢笔工具,画出一个形状,,至此大体的排版就出来了。P

Photoshop设计大气的天猫双11全屏海报教程源文件:天猫双11海报设计PS教程源文件最终效果1、新建一个宽度1920像素,高光自定的文件,填充颜色:#ffd941。然后在1000像素内拉取铺助线。2、使用钢笔工具勾取形状,填充颜色:#ae1c0d。3、输入字体,大小150PX,按Ctrl+T把文字调斜一点。4、一样用钢笔工具,画出一个形状,,至此大体的排版就出来了。P

Photoshop设计大气的天猫双11全屏海报教程源文件:天猫双11海报设计PS教程源文件最终效果1、新建一个宽度1920像素,高光自定的文件,填充颜色:#ffd941。然后在1000像素内拉取铺助线。2、使用钢笔工具勾取形状,填充颜色:#ae1c0d。3、输入字体,大小150PX,按Ctrl+T把文字调斜一点。4、一样用钢笔工具,画出一个形状,,至此大体的排版就出来了。P
- Photoshop设计蓝色质感的方形APP图标 Photoshop设计欧式主题风格派对宣传海报
- Photoshop设计简单的印花三角旗效果图 Photoshop设计唯美的城市雪景效果图
- Photoshop设计银色立体效果的APP图标教程 Photoshop设计由云朵云彩组成的创意飞鹰
- Photoshop设计另类风格的人像海报教程 Photoshop设计时尚大气的选秀类活动页面
- Photoshop设计创意的砂石写意海报教程 Photoshop设计七夕情人节商场促销海报
- Photoshop设计时尚的电商全屏海报教程 Photoshop设计扁平化风格的渐变海报教程
- Photoshop设计羊年喜庆的超市门头效果 Photoshop设计扁平化风格的渐变海报教程
- Photoshop设计绚丽的复仇者联盟海报 Photoshop设计绿色主题的立体图标教程
- Photoshop设计淘宝护肤品冬季全屏促销海报 Photoshop设计电商运动鞋全屏海报教程
- Photoshop设计质感的薅羊毛游戏界面 Photoshop设计立体风格的旋转式图标教程
- Photoshop设计时尚的促销专题页面 Photoshop设计金属质感的ICON图标教程
- Photoshop设计时尚的夏季啤酒广告 Photoshop设计绿野仙踪电影海报教程
-
 Photoshop设计蓝色风格的酷狗软件图标教程 Photoshop设计七夕情人节商场促销海报
Photoshop设计蓝色风格的酷狗软件图标教程 Photoshop设计七夕情人节商场促销海报2023-08-19 09:50:12
-
 Photoshop设计另类风格的人像海报教程 Photoshop设计我机器人经典电影海报教程
Photoshop设计另类风格的人像海报教程 Photoshop设计我机器人经典电影海报教程2023-06-06 12:14:17
-
 Photoshop设计立体感十足的球状软件图标 Photoshop设计七夕情人节商场促销海报
Photoshop设计立体感十足的球状软件图标 Photoshop设计七夕情人节商场促销海报2023-08-12 22:32:48
-
 Photoshop设计电商大气的运动鞋海报 Photoshop设计透明风格的蓝色泡泡
Photoshop设计电商大气的运动鞋海报 Photoshop设计透明风格的蓝色泡泡2023-09-05 19:00:05
-
 Photoshop设计蓝色立体效果的播放按钮 Photoshop设计半透明主题风格的花朵图像
Photoshop设计蓝色立体效果的播放按钮 Photoshop设计半透明主题风格的花朵图像2023-09-01 15:21:07
-
 Photoshop设计恐怖风格的万圣节海报教程 Photoshop设计楚门的世界电影海报教程
Photoshop设计恐怖风格的万圣节海报教程 Photoshop设计楚门的世界电影海报教程2023-06-10 10:23:36