Photoshop设计绚丽格子特效的桌面壁纸 Photoshop设计大气的天猫双11全屏海报
2023-05-28 12:08:02 | 一百分素材网
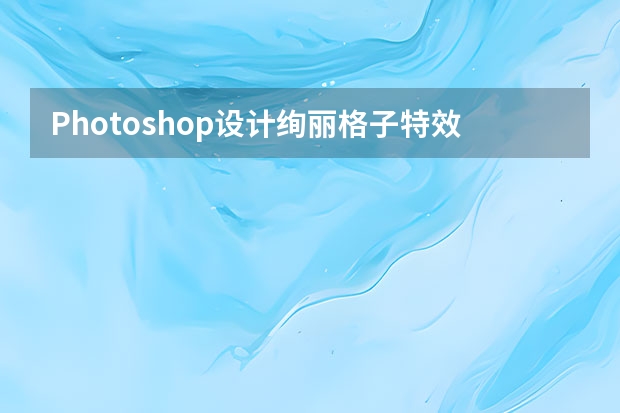
Photoshop设计绚丽格子特效的桌面壁纸
互联网带给人更多选择的自由,同时,又让人失去另一些自由。在好看壁纸泛滥的时候,突然想起这句话“好看不是扮靓的最高境界”,就像设计也不仅为了好看一样。所有全屏大图做出设计时,往往一张图就能定江山。这张图的分量,也许是努力了好几个晚上的画作,或者是自己用刚买的中高端数码相机在某个深山旷野里对美景的捕捉。
本教程就是教大家如何利用一张全屏照片再加工,通过增加简单的透明三角形,让它变得更加高端大气上档次。
一、新建文档
打开你的PS,新建一个适应手机屏幕的文件,尺寸大小设置为 W:640px H:1136px,将你的图片插入到文档中。
这是我选用的图片(by摄影师Jared)。
二、对图片的美化
1、基本美化
如果选入的是一张普通的照片,那么后期处理必不可少。这时,我稍微提亮一点自己的图片,并降低图片的对比度。对图片的处理总是因照片而异,没有必须要做的步骤,目的是在于将照片调整到刚刚适合自己将要做出的效果即可。

2、利用标尺和参考线,在图片上方用钢笔工具画出一个三角形,三角形填充色为黑色。
3、为三角形图层增加渐变叠加,,渐变选用黑白渐变,白色滑块位置为90%,角度改为100度,其他均为默认设置。一百分素材网

Photoshop设计大气的天猫双11全屏海报
教程源文件:天猫双11海报设计PS教程源文件
最终效果
1、新建一个宽度1920像素,高光自定的文件,填充颜色:#ffd941。然后在1000像素内拉取铺助线。
2、使用钢笔工具勾取形状,填充颜色:#ae1c0d。
3、输入字体,大小150PX,按Ctrl + T 把文字调斜一点。
4、一样用钢笔工具,画出一个形状,,至此大体的排版就出来了。

Photoshop设计绚丽的光线吉他壁纸效果本教程主要使用Photoshop设计紫色光线效果的吉他桌面壁纸,光影壁纸的制作比较讲究。首先需要构思好大致的画面。然后就是用钢笔工具勾图,为了增强光影效果,可以适当的给图形加上一些发光样式。创意需要自己去发挥。最终效果1最终效果21、新建一块画布,,CTRL+N。我这里是2000*1400像素。2、选择钢笔工具,画出贝斯轮廓,和转手绘差

Photoshop设计华丽大气的中秋节全屏海报1、素材准备好,开始执行合成,放入找好的背景图,将天空抠掉。2、拼入夜晚的天空素材。3、调整过渡天空与山的衔接处,用淡黄色画笔过渡。4、加入木板,作为台面。5、加入船的uimaker.com/uimakerdown/">素材。6、放入人物调整好位置。Photoshop设计绚丽格子特效的桌面壁纸互联网带给人更多选择的自由,同时,又

Photoshop设计大气的天猫双11全屏海报教程源文件:天猫双11海报设计PS教程源文件最终效果1、新建一个宽度1920像素,高光自定的文件,填充颜色:#ffd941。然后在1000像素内拉取铺助线。2、使用钢笔工具勾取形状,填充颜色:#ae1c0d。3、输入字体,大小150PX,按Ctrl+T把文字调斜一点。4、一样用钢笔工具,画出一个形状,,至此大体的排版就出来了。P

Photoshop设计大气的淘宝首屏促销海报1、首先选择背景素材,为什么选择这两张背景,因为他们几个的透视是大概一致的。我在选素材的时候就首先考虑透视的问题。透视不对的uimaker.com/uimakerdown/">素材不要拼一起,白色的线为视平线。2、打开人物素材,抠图素材,工具是通道+调整边缘。3、初步安排好各素材的体量、透视,远近层次等,主要的素材不够长咋办,裁剪和拼接

Photoshop设计大气的天猫双11全屏海报教程源文件:天猫双11海报设计PS教程源文件最终效果1、新建一个宽度1920像素,高光自定的文件,填充颜色:#ffd941。然后在1000像素内拉取铺助线。2、使用钢笔工具勾取形状,填充颜色:#ae1c0d。3、输入字体,大小150PX,按Ctrl+T把文字调斜一点。4、一样用钢笔工具,画出一个形状,,至此大体的排版就出来了。P

Photoshop设计大气的天猫双11全屏海报教程源文件:天猫双11海报设计PS教程源文件最终效果1、新建一个宽度1920像素,高光自定的文件,填充颜色:#ffd941。然后在1000像素内拉取铺助线。2、使用钢笔工具勾取形状,填充颜色:#ae1c0d。3、输入字体,大小150PX,按Ctrl+T把文字调斜一点。4、一样用钢笔工具,画出一个形状,,至此大体的排版就出来了。P

Photoshop设计大气的天猫双11全屏海报教程源文件:天猫双11海报设计PS教程源文件最终效果1、新建一个宽度1920像素,高光自定的文件,填充颜色:#ffd941。然后在1000像素内拉取铺助线。2、使用钢笔工具勾取形状,填充颜色:#ae1c0d。3、输入字体,大小150PX,按Ctrl+T把文字调斜一点。4、一样用钢笔工具,画出一个形状,,至此大体的排版就出来了。P

Photoshop设计大气的天猫双11全屏海报教程源文件:天猫双11海报设计PS教程源文件最终效果1、新建一个宽度1920像素,高光自定的文件,填充颜色:#ffd941。然后在1000像素内拉取铺助线。2、使用钢笔工具勾取形状,填充颜色:#ae1c0d。3、输入字体,大小150PX,按Ctrl+T把文字调斜一点。4、一样用钢笔工具,画出一个形状,,至此大体的排版就出来了。P
- Photoshop设计创意风格网页首页模板 Photoshop设计时尚大气的榨汁机产品海报
- Photoshop设计撕纸特效的人像海报 Photoshop设计简约风格的沙滩插画教程
- Photoshop设计美国队长3电影海报教程 Photoshop设计电商运动鞋全屏海报教程
- Photoshop设计时尚动感的光线效果图 Photoshop设计扁平化风格的渐变海报教程
- Photoshop设计金属质感的游戏标志教程 Photoshop设计花朵为主元素的报纸广告
- Photoshop设计淘宝双12化妆品全屏海报 Photoshop设计简约风格的沙滩插画教程
- Photoshop设计蓝色风格的酷狗软件图标教程 Photoshop设计简约风格的沙滩插画教程
- Photoshop设计简单的印花三角旗效果图 Photoshop设计半透明主题风格的花朵图像
- Photoshop设计大气的皇家赌场电影海报 Photoshop设计绚丽的3D艺术字教程
- Photoshop设计端午节绿色艺术字教程 Photoshop设计化妆品类别的电商海报教程
- Photoshop设计霓虹光效的唯美艺术字教程 Photoshop设计端午节绿色艺术字教程
- Photoshop设计大气的淘宝首屏促销海报 Photoshop设计唯美光线装饰的星球效果
-
 Photoshop设计蓝色风格的酷狗软件图标教程 Photoshop设计七夕情人节商场促销海报
Photoshop设计蓝色风格的酷狗软件图标教程 Photoshop设计七夕情人节商场促销海报2023-08-19 09:50:12
-
 Photoshop设计另类风格的人像海报教程 Photoshop设计我机器人经典电影海报教程
Photoshop设计另类风格的人像海报教程 Photoshop设计我机器人经典电影海报教程2023-06-06 12:14:17
-
 Photoshop设计立体感十足的球状软件图标 Photoshop设计七夕情人节商场促销海报
Photoshop设计立体感十足的球状软件图标 Photoshop设计七夕情人节商场促销海报2023-08-12 22:32:48
-
 Photoshop设计电商大气的运动鞋海报 Photoshop设计透明风格的蓝色泡泡
Photoshop设计电商大气的运动鞋海报 Photoshop设计透明风格的蓝色泡泡2023-09-05 19:00:05
-
 Photoshop设计蓝色立体效果的播放按钮 Photoshop设计半透明主题风格的花朵图像
Photoshop设计蓝色立体效果的播放按钮 Photoshop设计半透明主题风格的花朵图像2023-09-01 15:21:07
-
 Photoshop设计恐怖风格的万圣节海报教程 Photoshop设计楚门的世界电影海报教程
Photoshop设计恐怖风格的万圣节海报教程 Photoshop设计楚门的世界电影海报教程2023-06-10 10:23:36