Photoshop设计质感的玻璃透明心形效果 Photoshop设计复古风格的谍影重重电影海报
2023-05-27 23:30:26 | 一百分素材网
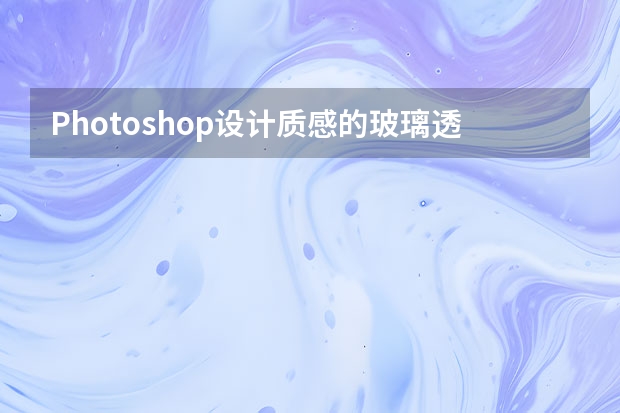
Photoshop设计质感的玻璃透明心形效果
1、打开Photoshop,新建一个文件。设置如下图,像素长宽比选择:方形像素。保存文件并命名为Adv Reflective Clear Style.psd。在工作过程中要记得经常按Ctrl+S保存和更新文件。
2、双击背景层打开图层对话框。更改名字“Gradient bg(渐变BG)”,并单击“确定”。双击“渐变BG”图层打开图层样式对话框,然后选择左边选项栏的渐变叠加。创建一个径向渐变,单击渐变编辑器添加渐变色,具体设置如下。
3、单击左侧栏中的“图案叠加”。点击图案右侧的小三角,调出图案选项,在选项设置中,选择“艺术表面”“小列表”,,然后在图案列表选项中选择“石头”模式。
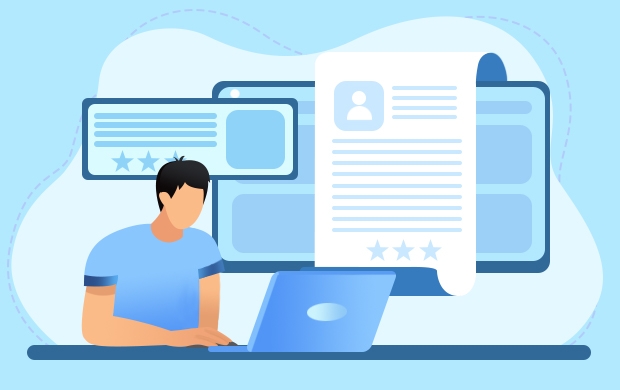
然后将不透明度降低到10%,因为我们只需要一点点的石头质感就好。再次点击渐变叠加的图层效果,改变其混合模式为正片叠底,将两种图层效果混合在一起。接下来我们要添加内发光,可以让背景更吸引人。
4、内发光是从内边向里发散。我们用这个内发光做一个从边缘开始向内的暗色渐变的效果。设置如下图:混合模式为正片叠底,颜色为RGB(115,17,112),大小为199像素。
5、为了做出背景中圆点的效果,我们首先要创建一个自定义的形状,并将其保存为图案。然后,我们会用这个圆点形状生成背景圆点的图案效果。创建一个新文件对它进行以下设置。
6、创建一个新的空白层(按Ctrl + Shift + N)。选择椭圆选框工具,在选项栏中单击样式下拉菜单并选择固定大小。然后宽度和高度设置为45px。点击画布的左上角建立一个圆形选区。
如果前景色背景色不是黑白色,按D键来改变前景色和背景色为黑色和白色。然后按(Alt + Backspace)为选区填充黑色,Ctrl + D取消选区。同时选中选区层和背景层,选择移动工具,然后在选项栏中单击垂直居中对齐和水平居中对齐按钮。现在删除背景层,因为不需要它了。然后编辑>定义图案,给它命名为“circle_45px”。这种图案就被保存为新的图案了。
7、在原文件里创建一个新的空白层,用白色填充。双击图层打开图层样式选项框,选择图案叠加,单击左侧的小三角下拉图案选项,选择“circle_45px”,在该图层上你可以用移动工具随意拖动它,位置满意后你可以点击确定。
当然你也可以选择编辑>填充,形成圆点铺满背景的效果,两者的不同之处就是,填充后的图层不像图层样式中图案叠加的那个图层那样是可移动的。但问题是在空白的图层上添加图案叠加后,不会引起任何变化,所以要记得先给图层填充颜色。

Photoshop设计复古风格的谍影重重电影海报
春节期间,每天都会有一篇好莱坞经典大片的海报教程放出,电影质量都相当高,看完再练手,涨姿势放松身心两不误。第二部部电影是豆瓣评分达7.9的《谍影重重》,,热门短评:没有007的日子里,我们有他。
效果图:
新建一个画布。一百分素材网
选好前景色和背景色,新建一层添加云彩。
复制当中一小部分 我们不需要那么多。
稍微加一点点杂色 让这个背景有点变化 不然太过于单调。
我又去百度了一张剧照,这张图我非常满意。跟原图差不多的动作。
抠图,添加去色,新建一层添加颜色,让人物带点背景色。
复制一层,添加径向模糊。
给这两个层添加模板,抹去头部和脚部,让整个人物带有动感。
我找到一张指纹图,感觉这个形状不错。
在通道里稍微稍微处理一下。
在人物后面新建一层填充颜色。

Photoshop设计质感的玻璃透明心形效果1、打开Photoshop,新建一个文件。设置如下图,像素长宽比选择:方形像素。保存文件并命名为AdvReflectiveClearStyle.psd。在工作过程中要记得经常按Ctrl+S保存和更新文件。2、双击背景层打开图层对话框。更改名字“Gradientbg(渐变BG)”,并单击“确定”。双

Photoshop设计质感的玻璃透明心形效果1、打开Photoshop,新建一个文件。设置如下图,像素长宽比选择:方形像素。保存文件并命名为AdvReflectiveClearStyle.psd。在工作过程中要记得经常按Ctrl+S保存和更新文件。2、双击背景层打开图层对话框。更改名字“Gradientbg(渐变BG)”,并单击“确定”。双

Photoshop设计复古风格的谍影重重电影海报春节期间,每天都会有一篇好莱坞经典大片的海报教程放出,电影质量都相当高,看完再练手,涨姿势放松身心两不误。第二部部电影是豆瓣评分达7.9的《谍影重重》,,热门短评:没有007的日子里,我们有他。效果图:新建一个画布。选好前景色和背景色,新建一层添加云彩。复制当中一小部分我们不需要那么多。稍微加一点点杂色让这个背景有点变化不然太过

Photoshop设计质感的玻璃透明心形效果1、打开Photoshop,新建一个文件。设置如下图,像素长宽比选择:方形像素。保存文件并命名为AdvReflectiveClearStyle.psd。在工作过程中要记得经常按Ctrl+S保存和更新文件。2、双击背景层打开图层对话框。更改名字“Gradientbg(渐变BG)”,并单击“确定”。双

Photoshop设计质感的玻璃透明心形效果1、打开Photoshop,新建一个文件。设置如下图,像素长宽比选择:方形像素。保存文件并命名为AdvReflectiveClearStyle.psd。在工作过程中要记得经常按Ctrl+S保存和更新文件。2、双击背景层打开图层对话框。更改名字“Gradientbg(渐变BG)”,并单击“确定”。双

Photoshop设计复古风格的谍影重重电影海报春节期间,每天都会有一篇好莱坞经典大片的海报教程放出,电影质量都相当高,看完再练手,涨姿势放松身心两不误。第二部部电影是豆瓣评分达7.9的《谍影重重》,,热门短评:没有007的日子里,我们有他。效果图:新建一个画布。选好前景色和背景色,新建一层添加云彩。复制当中一小部分我们不需要那么多。稍微加一点点杂色让这个背景有点变化不然太过

Photoshop设计复古风格的谍影重重电影海报春节期间,每天都会有一篇好莱坞经典大片的海报教程放出,电影质量都相当高,看完再练手,涨姿势放松身心两不误。第二部部电影是豆瓣评分达7.9的《谍影重重》,,热门短评:没有007的日子里,我们有他。效果图:新建一个画布。选好前景色和背景色,新建一层添加云彩。复制当中一小部分我们不需要那么多。稍微加一点点杂色让这个背景有点变化不然太过

Photoshop设计质感的玻璃透明心形效果1、打开Photoshop,新建一个文件。设置如下图,像素长宽比选择:方形像素。保存文件并命名为AdvReflectiveClearStyle.psd。在工作过程中要记得经常按Ctrl+S保存和更新文件。2、双击背景层打开图层对话框。更改名字“Gradientbg(渐变BG)”,并单击“确定”。双
- Photoshop设计刺客的子弹好莱坞电影海报 Photoshop设计创意的安踏运动鞋宣传海报
- Photoshop设计黄金质感的立体金币效果图 Photoshop设计金色光斑组成的艺术字教程
- Photoshop设计立体风格的彩条海报教程 Photoshop设计红色主题的渐变海报教程
- Photoshop设计复古风格的司机招聘海报 Photoshop设计立体风格的网页上传窗口
- Photoshop设计大气的皇家赌场电影海报 Photoshop设计超酷的游戏网站首页
- Photoshop设计感恩母亲节字体海报 Photoshop设计圣诞节主题风格的布娃娃海报
- Photoshop设计时尚的低多边形星空海报 Photoshop设计清新创意的软件APP图标
- Photoshop设计大气的淘宝首屏促销海报 Photoshop设计时尚的圣诞节海报教程
- Photoshop设计淘宝情人节促销海报教程 Photoshop设计健力宝饮料宣传海报
- Photoshop设计感恩母亲节字体海报 Photoshop设计唯美光线装饰的星球效果
- Photoshop设计超酷的速度与激情7电影海报 Photoshop设计金色光斑组成的艺术字教程
- Photoshop设计奶酪和盘子组成的APP软件图标 Photoshop设计时尚质感的派对海报教程
-
 Photoshop设计蓝色风格的酷狗软件图标教程 Photoshop设计七夕情人节商场促销海报
Photoshop设计蓝色风格的酷狗软件图标教程 Photoshop设计七夕情人节商场促销海报2023-08-19 09:50:12
-
 Photoshop设计另类风格的人像海报教程 Photoshop设计我机器人经典电影海报教程
Photoshop设计另类风格的人像海报教程 Photoshop设计我机器人经典电影海报教程2023-06-06 12:14:17
-
 Photoshop设计立体感十足的球状软件图标 Photoshop设计七夕情人节商场促销海报
Photoshop设计立体感十足的球状软件图标 Photoshop设计七夕情人节商场促销海报2023-08-12 22:32:48
-
 Photoshop设计电商大气的运动鞋海报 Photoshop设计透明风格的蓝色泡泡
Photoshop设计电商大气的运动鞋海报 Photoshop设计透明风格的蓝色泡泡2023-09-05 19:00:05
-
 Photoshop设计蓝色立体效果的播放按钮 Photoshop设计半透明主题风格的花朵图像
Photoshop设计蓝色立体效果的播放按钮 Photoshop设计半透明主题风格的花朵图像2023-09-01 15:21:07
-
 Photoshop设计恐怖风格的万圣节海报教程 Photoshop设计楚门的世界电影海报教程
Photoshop设计恐怖风格的万圣节海报教程 Photoshop设计楚门的世界电影海报教程2023-06-10 10:23:36