ps海报基础技能-如何用PS制作海报教程
2023-12-06 09:48:02 | 一百分素材网
本文目录一览:

ps宣传海报设计教程-ps制作海报简单教程
怎样用ps做宣传海报打开PS,新建一空白文档,背景色设置为白色,文档大小根据实现需要来定义。
怎么用ps制作海报
接着选择一张可作为底图的图片并打开,利用“移动工具”将该图片移动到当前文档界面中,以创建“图层1”,然后按“Ctrl+T”对其大小和位置进行调整,其中的一种效果如图:
怎么用ps制作海报
接着点击“图层”面板中的“添加图层蒙板”按钮,为当前图层添加蒙板。然后选择“渐变填充工具”为其填充“黑白”渐变,此时效果如图:
接着再打开一张可作为底图的图片,同时为其应用蒙板和渐变填充。并调整其透明度,使其看起来略显暗一些。效果如图:
还后再插入一张图片,由于该图片有背景,因此选择“魔术棒工具”,将背景选中并删除掉。然后设置其“图层混合模式”为“强光”。
然后选择“文字工具”,输入与探险主题相关的内容,如“SecretAdvertuers”,设置文字的形状,并应用样式,参数如图:
新建一图层,按“Ctrl+Alt+Shift+E”创建盖印图层。执行“滤镜”→“艺术效果”→“海报边缘”,参考如图:
接着再执行“滤镜”→“锐化”→“USM锐化”,参数及效果如图:
最后再加入一些文字性的描述信息,并应用相关样式。最终效果如图:
ps制作海报简单教程ps制作海报简单教程如下:
1、打开软件PS,新建A4尺寸画布,添加素材【背景】和【篮球】,【Ctrl+T】自由变换调整大小位置,调整【篮球】的【Ctrl+U】色相饱和度,【Ctrl+Alt+G】创建剪贴蒙版。
2、【Shift+Ctrl+Alt+N】新建图层,【Ctrl+Alt+G】创建剪贴蒙版,使用【画笔工具】和【吸管工具】调整画面颜色细节部分,图层模式为【叠加】,调整【篮球】的【Ctrl+M】曲线。
3、添加素材【手部】,【Ctrl+J】复制手部图层,【Ctrl+T】自由变换调整大小位置,使用【画笔工具】和【吸管工具】调整手部颜色细节部分,【Ctrl+Alt+G】创建剪贴蒙版,调整整体画面的【Ctrl+U】色相饱和度。
4、添加素材【城市】和【风暴】,【Ctrl+T】自由变换调整大小位置,调整【城市】图层不透明度为【70%】,添加【蒙版】,使用【画笔工具】和【吸管工具】调整画面颜色细节部分。
5、添加纯色图层,调整【填充色】,不透明度为【50%】,选择图层模式为【柔光】。
6、添加素材【云朵】、【鸟群】和【人物】,调整填充色,【Ctrl+T】自由变换调整大小位置。
7、使用画笔工具】和【吸管工具】调整画面颜色细节部分,【Ctrl+Alt+G】创建剪贴蒙版,【Ctrl+J】复制人物图层,【Ctrl+T】自由变换调整位置,添加【动感模糊】。
8、调整设置动感模糊人物图层的【Ctrl+U】色相饱和度。
9、添加素材【火星】效果和【风雪】效果,【Ctrl+T】自由变换调整大小位置,使用【画笔工具】和【吸管工具】调整画面颜色细节部分。
10、添加【文案内容】,【Ctrl+J】复制图层,选择【滤镜】-【其它】-【高反差保留】,图层模式为【线性光】,透明度为【40%】,完善画面细节,完成绘制。
ps制作海报简单教程ps制作海报简单教程如下:
1、首先用PS打开一张背景图,然后新建一个图层,画一个矩形选框,填充白色。
2、把人像素材导入进来。
3、用文字工具打上文字。
4、用钢笔工具沿着字体抠出选框,删除选区内容,把文字隐藏。
5、用文字工具打上文字,在打上文字,继续打上文字。
6、用直线工具绘制两条直线,效果就完成啦!
ps简单操作技巧之工具技巧有:
1、要使用画笔工具画出直线,首先在图片上点击,然后移动鼠标到另一点上按住Shift再次点击图片,Photoshop就会使用当前的绘图工具在两点间画一条直线。
2、任何时候按住Ctrl键即可切换为移动工具[V],按住Ctrl+Alt键拖动鼠标可以复制当前层或选区内容。
3、按住空格键可以在任何时候切换为抓手工具[H](HandTool)。
4、缩放工具的快捷键为“Z”,此外Ctrl+空格键为放大工具,Alt+空格键为缩小工具。
5、按Ctrl+“+”键以及“-”键分别为放大和缩小图像的视图;相对应的,按以上热键的同时按住Alt键可以自动调整窗口以满屏显示(Ctrl+Alt+“+”和Ctrl+Alt+“-”),这一点十分有用!
6、用吸管工具选取颜色的时候按住Alt键即可定义当前背景色。
7、结合颜色取样器工具[Shift+I](ColorSamplerTool)和信息面板(Window_ShowInfo),我们可以监视当前图片的颜色变化。变化前后的颜色值显示在信息面板上其取样点编号的旁边。通过信息面板上的弹出菜单可以定义取样点的色彩模式。
要增加新取样点只需在画布上随便什么地方再点一下(用颜色取样器工具),按住Alt键点击可以除去取样点。
8、度量工具[U](MeasureTool)在测量距离上十分便利(特别是在斜线上),你同样可以用它来量角度(就像一只量角器)。首先要保证信息面板[F8](Window_ShowInfo)可视。
选择度量工具[U]点击并拖出一条直线,按住Alt键从第一条线的节点上再拖出第二条直线,这样两条线间的夹角和线的长度都显示在信息面板上。
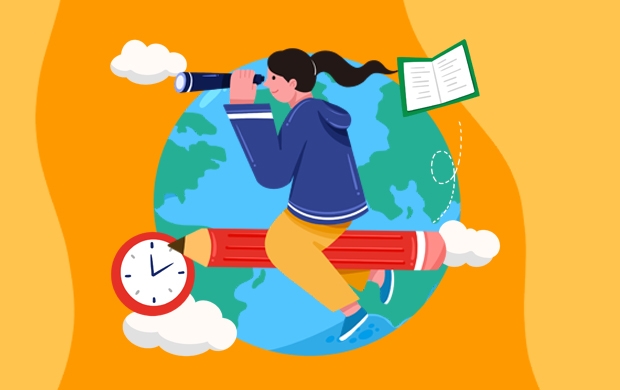
ps海报基础技能-如何用PS制作海报教程
ps简单海报制作教程1:打hotoshop,创建一个海报设计画板。
2:选择填充工具,设置背景颜色,有需要的话可以点击渐变按钮,设置渐变色背景。
3:将事先准备好的设计素材导入到图层当中,导入完成后进行大小、位置调节。
4:点击文本框,添加此前准备好的文本内容。完成输入后,根据设计主题,调整字体、大小、透明度等设置。
5:点击左上角文件按钮,选择导出设计,即完成海报设计环节。
以上5个步骤就是一份简洁的ps做海报教程。
Ps海报设计的难点不在于设计操作有多复杂,而在于创意输出的样式以及创意素材的积累程度。
photoshop如何做海报这里介绍的不是专业的海报制作方法,只是比较简单步骤。海报的要素是什么:第一个要素画面要有美感,但是海报不只是一张照片,还要传递信息,这往往会用到文字这就是第二个要素。只要运用好这两个要素就是一幅成功的海报。
方法/步骤
海报首先要决定海报的版式即决定长宽比(比如5:3或者10:7),然后选择一个符合长宽比的背景。这里用一个现成的背景做示范就不在多做处理了。
用PS打开背景图片之后,复制一个背景图片图层(习惯操作),然后新建一个空白图层。
接下来会用到文字素材,文字可以用ps的文字编辑功能编辑,也可以使用素材文件,这里首先使用素材文件。在空白图层里置入文字素材然后调整位置后确定置入。
用蒙版的颜色范围蒙版,让文字的白色背景隐去,这样文字就置入海报中了。
然后选择滤镜,外发光滤镜。让文字更加突出一点。(当然具体使用一些什么特效和什么文字依据个人审美)
主题文字编辑完成之后,在用添加文字的命令添加一些细节文字。
最后在加上一些小点缀(比如飞过的乌鸦)这样海报就完成了。当然这里只是做一个简单的示范,所以只是非常简陋的完成这个作品。你一定可以做出更加精致的作品。
专门的应用
还介绍一种更简单的方法,就是利用专门生成海报的应用。即只需提供背景图片,文字的内容。文字的布局和格式都已经软件排版完成的方法。首先选择喜欢的海报版式。
后续过程非常简单然后在添加背景图片,并修改文字内容和文字颜色即可。这个很简单就不多介绍了,之所以提到这个,是告诉你只要喜欢什么即使再没有基础也可以从0开始,然后就会越做越好的。第二:进入以标准模式编辑状态(工具栏中倒数第三行左过的按钮就是标准模式。在两个按钮间进行选择,就可以快速切换快速蒙版模式和标准模式,也可使用快捷键q)。
第三:点击工具栏中颜色框,弹出拾色器对话框,设置前景色。
第四:新建一图层(图层1),将刚才设置的前景色填充图层1。
第五:将图层1的图层模式更改为“颜色”,此处做是为了改变图像色调,方法有很多,在这里用图层模式是为了在不引影图片的情况下方面查看效果。
第六:点击工具栏中,色彩框右上角,切换前景色和背景色(x),然后再次点击工具栏中颜色框,弹出拾色器对话框,选择浅灰色。(这里灰色自定)
第七:再次新建一图层(图层2),并且填充所选择的浅灰色。在这里选择灰色是有原因的,他不同与白色直接加杂,它们的色阶值是有区别的,大家可以动手试试,一张白画布添加杂色和(各)灰色画布添加杂色后的效果,看看色阶的变化是不相同的,在这里就不详解。
如何用PS制作海报教程现在做电商的经常要做个海报进行推广商品,下面举个简单的例子来给大家做参考,教大家如何用PS自己制作海报。
工具/材料
PScs6
01
首先,打开PS软件,点击文件菜单,点击新建命令。在弹出的新建对话框中输入海报的宽度高度,再点击确定。
02 一百分素材网
建好文件后,首先是需要设计个背景,可以用搜狗浏览器搜索一些漂亮的背景图放进来。或者自己用颜色调个色彩背景图。比如点击渐变工具,在顶部选择一种渐变色,点击线性渐变,在文档中从左向右拉出。
03
背景做好后,再找到要加入的商品图片,将其拉入到文档中。如图。
04
图片拉入后,对着控制点拉动改变大小,然后双击中部确定。
05
然后点击快速选择工具,将商品如图中的模特选中,再按Ctrl+Shift+I反选模特旁的背景。
06
按Delete键删除多余背景,用移动工具把模特移动到想要放置的位置,比如左侧。同样的方法做出第二个模特或商品,放于右侧。
07
接下来点击横排文字工具或竖排文字工具,在文档中间点击输入想要推广的文字。再点击右侧字符面板,调节为喜欢的字体,还有大小比如60,行距比如30,颜色等。这样一幅简单的海报就做好了,大家可以发挥想象力,再添加其它素材及文字。
08
最后点击文件菜单,存储为,格式处选择JPEG,输入文件名,点击保存就可以了。

ps海报背景颜色如何制作?ps海报制作教程及图片
ps简单海报制作教程1:打hotoshop,创建一个海报设计画板。
2:选择填充工具,设置背景颜色,有需要的话可以点击渐变按钮,设置渐变色背景。
3:将事先准备好的设计素材导入到图层当中,导入完成后进行大小、位置调节。
4:点击文本框,添加此前准备好的文本内容。完成输入后,根据设计主题,调整字体、大小、透明度等设置。
5:点击左上角文件按钮,选择导出设计,即完成海报设计环节。
以上5个步骤就是一份简洁的ps做海报教程。
Ps海报设计的难点不在于设计操作有多复杂,而在于创意输出的样式以及创意素材的积累程度。
ps海报制作教程及图片ps海报制作教程如下:
材料准备:戴尔Inspiron15、Win10LTSC1809、Photoshop2020。
操作如下:
1、创建海报画布,打开photoshop,点击“新建”打开“新建文档”点击“图稿和插图”选项卡下的“海报”,点击“创建”新建一个海报画布。
2、制作海报背景,点击“文件”-“植入嵌入对象”打开资源管理器,选中图片插入到画布中,按Ctrl+T拖动锚点放大图片铺满整个画布。
3、设置矩形选区,激活矩形选框,拖动鼠标选中整个画布,点击“选择”-“收缩”打开收缩面板,设置收缩100个像素。
4、填充白色边框,按Ctrl+Shift+N创建一个空白图层,按Ctrl+Shift+i反向选区,按Alt+Delete键填充白色边框。
5、缩小边框移动位置,按Ctrl+T选中白色边框,拖动锚点向上拖动缩小边框,摆放到图片中间。
6、输入海报文字,激活文字图层,在图片上输入文字内容,保存图片海报就制作完成了。
用PS怎么改变图片的背景颜色要详细流程用PS改变图片背景颜色操作步骤如下:
1.将需要改变背景颜色的图片,拉进PS里面,点击工具栏里面的“魔棒工具”,如下图红框所示;
2.然后用选中的魔术棒点击画布,这样就会全选中白色区域,其中也包括示例人物的身体颜色,如下图红框所示;
3.按住Alt键,点击不需要选中的位置,将不需要选中的位置排除在选中范围外,如下图红框所示;
4.按住Delete键,将背景颜色删除,其实这一步可以省略,选中背景颜色之后,也可以直接不删除,往下操作,如下图红框所示;
5.鼠标左键单击工具栏里面的“前景色”,如下图红框所示;
6.调出拾色器,选择想要填充的背景色,然后按住右上角的“确定”按钮,如下图红框所示;
7.快捷键“Alt+Delete”,进行快速填充背景色,就可以将刚刚选中的颜色填充进图片背景里面,如下图红框所示;
8.然后快捷键“Ctrl+D”,就可以将画面的选区取消掉,如下图红框所示,至此背景色修改完成。
找企业服务上猪八戒网交付有保障验收再付款
-
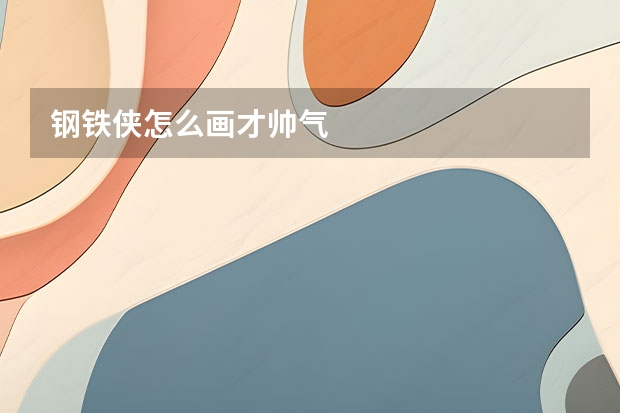 钢铁侠怎么画才帅气
钢铁侠怎么画才帅气2023-10-24 03:08:31
-
 绘画素材拿刀怎么画 刀怎么画简单又霸气
绘画素材拿刀怎么画 刀怎么画简单又霸气2023-09-29 16:51:29
-
 改画素材画世界图片怎么画 pro画图教程-画世界pro如何画红蓝重影
改画素材画世界图片怎么画 pro画图教程-画世界pro如何画红蓝重影2023-09-13 10:39:14
-
 画世界怎么制作素材 画世界pro动画制作教程
画世界怎么制作素材 画世界pro动画制作教程2023-09-26 10:17:08
-
 艺术纹身设计素材元素图案 魅魔纹身各个图的含义
艺术纹身设计素材元素图案 魅魔纹身各个图的含义2023-09-03 15:25:34
-
 怎么在手机照片上画圈
怎么在手机照片上画圈2023-11-25 23:38:01