简易钢铁侠怎么画
2023-11-16 20:25:40 | 一百分素材网
本文目录一览:

简易钢铁侠怎么画
简易钢铁侠画法如下:
1、首先把钢铁侠的头部画出来,钢铁侠的眼睛和嘴巴都要画出来。
2、接着画出钢铁侠手中的发射器,顺着手可以把他的身体画出来,画一个飞翔姿势的钢铁侠。
3、不要忘记把钢铁侠脚下的喷射器画出来,双脚下的喷射器画好之后真是太帅了。
4、在钢铁侠的四周画一些云朵,让整个场景不会显得太空。
5、最后开始上色,用黄色和红色给钢铁侠的身体上色,再用蓝色给云朵上色,那么这个帅气的钢铁侠就画好了!
形象解读:
钢铁侠最初被塑造成一个对抗共产主义的英雄。在随后的钢铁侠漫画中,科技演进与国家防卫则是常见的题材;不过在晚期的漫画中斯塔克逐渐演变成一个更复杂也更脆弱的角色,故事包括了斯塔克的酗酒与其他个人问题。
编剧常将钢铁侠描绘为人类创造力与人性缺陷的象征。他常成为好友美国队长与雷神索尔(Thor)的对比,前者凸显了干涉主义与合作妥协的差异,后者则凸显了科学与灵异的差别。在钢铁侠大部分的过去历史中,他都是超级英雄团体复仇者的成员,并在数个以钢铁侠命名的漫画期刊中出现。

卡通钢铁侠怎么画
钢铁侠简笔画绘画分步说明如下: 一百分素材网
工具/原料:彩笔、纸。
1、画一个略长的圆圈,这将形成钢铁侠的头部。
2、然后,画出钢铁侠的眼睛。
3、画出钢铁侠头顶的盔甲细节内容。
4、画出钢铁侠嘴巴和下巴的盔甲内容。
5、画出钢铁侠的胸膛。
6、画出钢铁侠的腰部和腿。
7、画出钢铁侠的双脚。
8、画出钢铁侠的手。
9、画出钢铁侠的另一只手。
10、给钢铁侠上颜色。
钢铁侠最初被塑造成一个对抗共产主义的英雄。在随后的钢铁侠漫画中,科技演进与国家防卫则是常见的题材;不过在晚期的漫画中斯塔克逐渐演变成一个更复杂也更脆弱的角色,故事包括了斯塔克的酗酒与其他个人问题。

钢铁侠怎么画又帅又霸气
钢铁侠画得又帅又霸气得画法:
1、先画出一个稍微方一点的钢铁侠的头,一笔画完,这样钢铁侠的头看起来才比较坚固。接着在沿着圆形的轮廓在内部画出钢铁侠头盔的细节,还有中心位置画出一对长方形的眼睛。
2、在钢铁侠头部中间的位置往下再画出钢铁侠圆滚滚的身体,比头小一点就可以了。在身体两侧画出钢铁侠的手臂。手臂分为四部份,肩、大臂、护腕还有手。
3、然后画出身体的细节部分。在身体上画出圆圆的护盾还有铠甲。
4、往下画出钢铁侠身体的下半部分,画出两条腿的轮廓。两只腿的大小尽量大小一致。
5、在胯部和腿部画出钢铁侠的盔甲和脚上的鞋子,钢铁侠的装扮就全部画好了。
6、接着在钢铁侠的脸部、大臂还有大腿部分涂上黄色,把眼睛涂成蓝色。最后钢铁侠身体的其它部分涂成红色。一个帅气的钢铁侠就完成了。
以上就是一百分素材网小编给大家带来的简易钢铁侠怎么画全部内容,希望对大家有所帮助!免责声明:文章内容来自网络,如有侵权请及时联系删除。

PS简易电商标题标签如何制作马上就要年底了各种电商的优惠活动也接踵而来,那么我们应该如何通过PS制作简易电商标题标签呢?不要着急,接下来小编就给大家带来这方面的详细内容,感兴趣的小伙伴们可千万不要错过了哦。PS电商标题标签制作教程打开ps,新建画布(ctrl+n),选择合适尺寸,我这里选择800*800使用矩形工具绘制一个矩形,关掉描边再在矩形框两边画两个小的矩形框注意

用photoshop如何去掉图片上的铁锈用photoshop去掉图片上的铁锈方法:一、使用钢笔工具,建立路径转选区或者套索工具把铁锈部分框选出来。1、打开PS软件,调出图片;2、魔棒工具---点击画面---把海面套索住(蚂蚁线)---图像---调整---色彩平衡(移动滑块调整);---亮度/对比度(移动滑块调整);3、选择---反向---把飞机套索住(蚂蚁线)---图像--

ps里面怎么用钢笔抠图钢笔工具怎么抠图?在使用Photoshop软件时,我们要把抠图放在别的图上,需要同时选中两张图片在软件打开,然后用移动工具将抠好图片拖动到另一张图。有没有简单一点的方法呢,当然是有的!小白也能轻松学会。电脑端点击这里免费下载—>>【AI智能抠图,三秒出图】方法一:AI智能批量抠图软件电脑端点击这里免费下载—>>

PS透明钢印字体制作怎么做?PS制作透明钢印字体方法PS可以帮助我们快速编辑和处理图片,利用PS,可以进行创意的制作!而很多小伙伴可能对于PS的使用操作都不大会,因此,为帮助大家学会使用PS软件,精选了282套专业系统的PS自学视频课程!PS感兴趣想入门、有基础要提升的小伙伴都可以点击课程看看哦~课程多,覆盖面广,PS修图、插画设计、字体设计都有对弈课程~PS制作透明钢印字体方法:

photoshop里,怎么把几百种不同颜色简化?直接选择图像——调整——去色命令便可以一键将所有颜色简化(这是456种不同的颜色,我想把他简化成160种颜色,就是把相似的颜色合并。但是要求合并的颜色,必须包含在这456种颜色里)关于这个问题,你直接保存web可用格式,选择PNG8128仿色保存就行了Photoshopcs4精简问题主要是从PS的工具与滤镜

ps怎么画画操作设备:戴尔笔记本电脑操作系统:win10操作程序:PS6ps用画笔在图片上画画的方法是:1、打开图片,创建新图层。2、打开“画笔工具”,设置画笔。3、在适当位置自由绘画,调整“透明度”及“图层模式”,完成。ps直线怎么画ps直线怎么画如下:1、打开photoshopCS6软件,点击新建画布。2、在工具

PS中怎么在使用钢笔后进行填色今天,小编给大家介绍PS中在使用钢笔后进行填色的方法,希望对大家有所帮助。具体如下:1.首先,请大家在自己的电脑中找到【PS】图标,点击进入主界面,然后新建一个空白画布,我们只需根据自己所需进行尺寸设置。2.第二步,接下来,我们需要点击屏幕左边的【钢笔工具】这一项。3.第三步,如图所示,请利用鼠标左击在屏幕中画出如下的闭合形状即可。4

ps钢笔工具怎么抠图并保留原图?钢笔工具怎么抠图?在使用Photoshop软件时,我们要把抠图放在别的图上,需要同时选中两张图片在软件打开,然后用移动工具将抠好图片拖动到另一张图。有没有简单一点的方法呢,当然是有的!小白也能轻松学会。电脑端点击这里免费下载—>>【AI智能抠图,三秒出图】方法一:AI智能批量抠图软件电脑端点击这里免费下载—&g
-
 绘画素材拿刀怎么画 刀怎么画简单又霸气
绘画素材拿刀怎么画 刀怎么画简单又霸气2023-09-29 16:51:29
-
 画世界怎么制作素材 画世界pro动画制作教程
画世界怎么制作素材 画世界pro动画制作教程2023-09-26 10:17:08
-
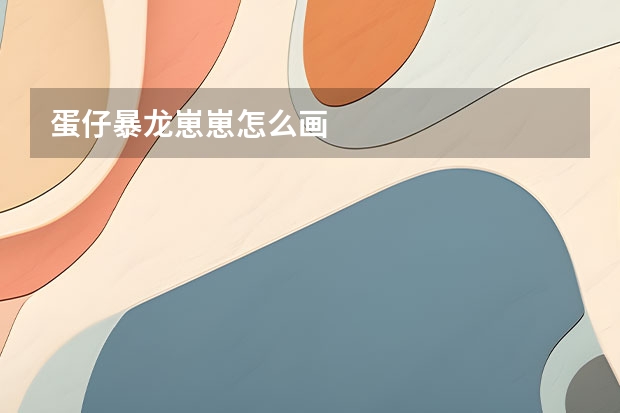 蛋仔暴龙崽崽怎么画
蛋仔暴龙崽崽怎么画2023-11-02 00:05:49
-
 改画素材画世界图片怎么画 pro画图教程-画世界pro如何画红蓝重影
改画素材画世界图片怎么画 pro画图教程-画世界pro如何画红蓝重影2023-09-13 10:39:14
-
 画世界怎么画背景素材 画世界pro教程入门
画世界怎么画背景素材 画世界pro教程入门2023-09-10 20:55:29
-
 艺术纹身设计素材元素图案 魅魔纹身各个图的含义
艺术纹身设计素材元素图案 魅魔纹身各个图的含义2023-09-03 15:25:34