Photoshop设计梦幻的光斑艺术字教程 Photoshop设计梦幻细腻的放射光线效果图
2023-10-21 09:12:04 | 一百分素材网
在平时的学习生活当中,对于设计知识一定都很关心,今天一百分素材网小编为大家整理了Photoshop设计梦幻的光斑艺术字教程 Photoshop设计梦幻细腻的放射光线效果图,希望能够帮助到大家。
本文目录一览:
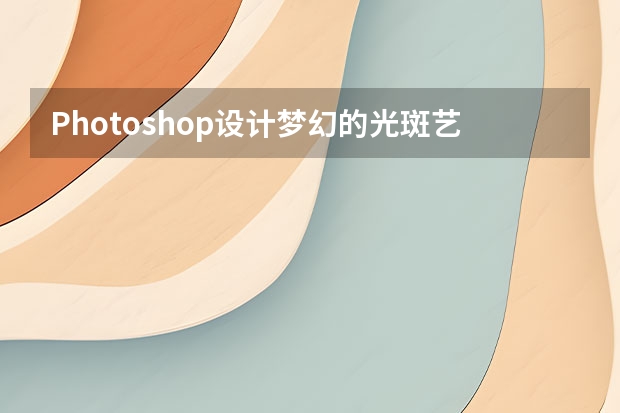
Photoshop设计梦幻的光斑艺术字教程
1、新建一个1000 * 750像素,分辨率为72的画布,背景填充黑色,然后新建一个组。
保持图1所示的文字uimaker.com/uimakerdown/">素材,文字为PNG格式,用PS打开后拖到新建的组里面,调整好位置,,2。
2、选择钢笔工具,进入路径面板,新建一个路径,按照文字的笔画勾出路径,如下图。

Photoshop设计梦幻细腻的放射光线效果图
1、打开PS软件,按Ctrl + N 新建,尺寸为1680 * 1680像素,分辨率为72像素/英寸,如下图。

2、按字母键“D”把前,背景颜色恢复到默认的黑白,如下图。
3、选择渐变工具,颜色设置为黑白,并在属性栏选择“线性渐变”,如下图。
4、由画布顶部垂直向下拉出白色至黑色的线性渐变,白色的比例要少一点。
5、选择菜单:滤镜 > 扭曲 > 波浪,参数及效果如下图。
6、新建一个图层,填充黑色,如下图。
7、选择菜单:滤镜 > 渲染 > 纤维,数值默认,效果如下图。一百分素材网
8、选择菜单:滤镜 > 模糊 > 动感模糊,角度设置为90度,距离设置为380,效果如下图。
9、把当前图层混合模式改为“正片叠底”,效果如下图。
以上就是关于Photoshop设计梦幻的光斑艺术字教程 Photoshop设计梦幻细腻的放射光线效果图的全部内容了,如果需要了解更多相关资讯敬请关注一百分素材网。与“Photoshop设计梦幻的光斑艺术字教程 Photoshop设计梦幻细腻的放射光线效果图”相关推荐
栏目推荐
热点图文
-
 Photoshop设计创意风格的立体字教程 Photoshop设计金色立体特效的艺术字
Photoshop设计创意风格的立体字教程 Photoshop设计金色立体特效的艺术字2023-07-04 08:10:19
-
 Photoshop设计时尚的电商字体海报教程 Photoshop设计糖果风格的3D艺术字教程
Photoshop设计时尚的电商字体海报教程 Photoshop设计糖果风格的3D艺术字教程2023-06-15 21:26:30
-
 Photoshop设计复古风格的牛皮质感图标 Photoshop设计美国队长3电影海报教程
Photoshop设计复古风格的牛皮质感图标 Photoshop设计美国队长3电影海报教程2023-06-15 12:26:33
-
 Photoshop设计蓝色立体效果的播放按钮 Photoshop设计立体时尚的软件APP图标
Photoshop设计蓝色立体效果的播放按钮 Photoshop设计立体时尚的软件APP图标2023-06-13 03:46:32
-
 Photoshop设计绚丽梦幻的圣诞树效果 Photoshop设计逼真的购物袋APP图标
Photoshop设计绚丽梦幻的圣诞树效果 Photoshop设计逼真的购物袋APP图标2023-06-03 15:06:06
-
 Photoshop设计时尚动感的光线效果图 Photoshop设计超酷的蓝色星空海报教程
Photoshop设计时尚动感的光线效果图 Photoshop设计超酷的蓝色星空海报教程2023-05-25 14:28:40