Photoshop设计超酷的电商海报艺术字 使用PHOTOSHOP设计木制书架
2023-10-21 08:02:11 | 一百分素材网
很多关注设计知识的朋友很希望了解Photoshop设计超酷的电商海报艺术字 使用PHOTOSHOP设计木制书架,今天一百分素材网为大家整理了相关文章,一起来看看吧!
第1步 在Photoshop中创建一个新的文档,一个600px的宽度和800px高度。
第2步 首先,我们将制作木质纹理。创建一个新层,选择“图层”>“新建图层”。使用油漆桶工具填充它可与任何颜色。设置前景和#dc8a24的背景颜色#ab540f。现在去“滤镜”>“渲染”>“纤维”。使用以下参数设置。
第3步 现在,请按Ctrl +“T”激活“自由变换”工具。把宽度设置为50%,并向左移动到边缘。
复制纹理层,然后垂直翻转。要做到这一点,请单击“复制的图层,转到”编辑“>”变换“>”垂直翻转。“ 选择这两个纹理层,层上单击右键,然后选择“合并“图层的选项。标记这个新的合并层“木材纹理。”
第4步 接下来,添加杂色的纹理,去“滤镜”>“杂色”>“添加杂色”使用下面的值。
第5步 现在,使用“滤镜”>“液化”。使用向前变形工具,设置如下图所示,并将其应用在不同的地方在纹理随机。
第6步 调整纹理图层的大小,使用自由变换工具(CTRL +“T”),以及使用的值的宽度为560px和760px的高度。
第7步 接下来,我们将制作书架边缘。首先,选择矩形工具画一个矩形,如下图所示。拉标尺线来确定其左右的像素。
第8步 接下来,内侧的标尺线对齐矩形。现在,矩形的宽度略有增加。
现在,按Ctrl +鼠标左键 点击图层缩略图 ,得到该层选区,选择“木质纹理图层”按Ctrl +“C”复制粘贴Ctrl + “V”到一个新的图层,。标签此层为“左边框内。”
第9步 双击“内的左边框”图层,打开图层样式窗口,并使用以下设置颜色叠加。
第10步 接下来,阴影部分。按Ctrl + “模糊”“高斯模糊”。这里使用的值为2px,向外拖动以使其可见。
第11步 选择“左边框”层,阴影跟该层新建为一个组,复制组,水平翻转。将它放置内的右侧指南的创建相反的货架。
第12步 绘制一个矩形,如下图所示。
现在,按Ctrl + 。现在,点击木质纹理,按Ctrl +“C”复制,然后按Ctrl +“V”粘贴选定的纹理到一个新的层。在那之后,进入“编辑”>“变换”>“旋转90。将它放置在底部的纹理,如下图所示。标签这层“货架前。”然后,隐藏或删除的矩形。
以上就是一百分素材网为大家带来的Photoshop设计超酷的电商海报艺术字 使用PHOTOSHOP设计木制书架,希望能帮助到大家,更多相关信息,敬请关注一百分素材网!
本文目录一览:
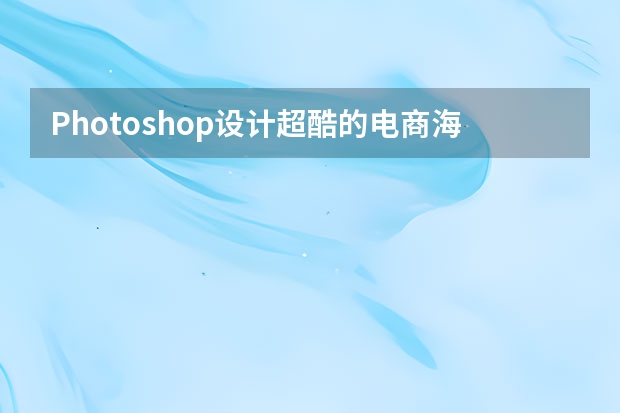
Photoshop设计超酷的电商海报艺术字
本教程主要使用Photoshop设计创意风格的电商全屏海报,,教程的主要部分是冰雪字体的制作,然后配合整体的素材来完成效果图,喜欢的朋友让我们一起来学习吧,有什么不明白的地方可以下载PSD源文件查看。
教程源文件:创意的淘宝全屏海报设计PS教程素材

使用PHOTOSHOP设计木制书架
目前,很多小说阅读类APPS界面设计都采用了木质书架,这种方式无疑是一个完美的方式。 今天,我们将指导您在Photoshop中创建一个木质书架。在本教程中,你会学到如何创造木材纹理等许多的方便、快捷的技术。所以,废话不多说,让我们开始吧!
第1步 在Photoshop中创建一个新的文档,一个600px的宽度和800px高度。
第2步 首先,我们将制作木质纹理。创建一个新层,选择“图层”>“新建图层”。使用油漆桶工具填充它可与任何颜色。设置前景和#dc8a24的背景颜色#ab540f。现在去“滤镜”>“渲染”>“纤维”。使用以下参数设置。
第3步 现在,请按Ctrl +“T”激活“自由变换”工具。把宽度设置为50%,并向左移动到边缘。
复制纹理层,然后垂直翻转。要做到这一点,请单击“复制的图层,转到”编辑“>”变换“>”垂直翻转。“ 选择这两个纹理层,层上单击右键,然后选择“合并“图层的选项。标记这个新的合并层“木材纹理。”
第4步 接下来,添加杂色的纹理,去“滤镜”>“杂色”>“添加杂色”使用下面的值。
第5步 现在,使用“滤镜”>“液化”。使用向前变形工具,设置如下图所示,并将其应用在不同的地方在纹理随机。
第6步 调整纹理图层的大小,使用自由变换工具(CTRL +“T”),以及使用的值的宽度为560px和760px的高度。
第7步 接下来,我们将制作书架边缘。首先,选择矩形工具画一个矩形,如下图所示。拉标尺线来确定其左右的像素。
第8步 接下来,内侧的标尺线对齐矩形。现在,矩形的宽度略有增加。
现在,按Ctrl +鼠标左键 点击图层缩略图 ,得到该层选区,选择“木质纹理图层”按Ctrl +“C”复制粘贴Ctrl + “V”到一个新的图层,。标签此层为“左边框内。”
第9步 双击“内的左边框”图层,打开图层样式窗口,并使用以下设置颜色叠加。
第10步 接下来,阴影部分。按Ctrl + “模糊”“高斯模糊”。这里使用的值为2px,向外拖动以使其可见。
第11步 选择“左边框”层,阴影跟该层新建为一个组,复制组,水平翻转。将它放置内的右侧指南的创建相反的货架。
第12步 绘制一个矩形,如下图所示。
现在,按Ctrl + 。现在,点击木质纹理,按Ctrl +“C”复制,然后按Ctrl +“V”粘贴选定的纹理到一个新的层。在那之后,进入“编辑”>“变换”>“旋转90。将它放置在底部的纹理,如下图所示。标签这层“货架前。”然后,隐藏或删除的矩形。
以上就是一百分素材网为大家带来的Photoshop设计超酷的电商海报艺术字 使用PHOTOSHOP设计木制书架,希望能帮助到大家,更多相关信息,敬请关注一百分素材网!
与“Photoshop设计超酷的电商海报艺术字 使用PHOTOSHOP设计木制书架”相关推荐
栏目推荐
热点图文
-
 Photoshop设计创意风格的立体字教程 Photoshop设计金色立体特效的艺术字
Photoshop设计创意风格的立体字教程 Photoshop设计金色立体特效的艺术字2023-07-04 08:10:19
-
 Photoshop设计时尚的电商字体海报教程 Photoshop设计糖果风格的3D艺术字教程
Photoshop设计时尚的电商字体海报教程 Photoshop设计糖果风格的3D艺术字教程2023-06-15 21:26:30
-
 Photoshop设计复古风格的牛皮质感图标 Photoshop设计美国队长3电影海报教程
Photoshop设计复古风格的牛皮质感图标 Photoshop设计美国队长3电影海报教程2023-06-15 12:26:33
-
 Photoshop设计蓝色立体效果的播放按钮 Photoshop设计立体时尚的软件APP图标
Photoshop设计蓝色立体效果的播放按钮 Photoshop设计立体时尚的软件APP图标2023-06-13 03:46:32
-
 Photoshop设计绚丽梦幻的圣诞树效果 Photoshop设计逼真的购物袋APP图标
Photoshop设计绚丽梦幻的圣诞树效果 Photoshop设计逼真的购物袋APP图标2023-06-03 15:06:06
-
 Photoshop设计时尚动感的光线效果图 Photoshop设计超酷的蓝色星空海报教程
Photoshop设计时尚动感的光线效果图 Photoshop设计超酷的蓝色星空海报教程2023-05-25 14:28:40