Photoshop设计时尚的低多边形星空海报 Photoshop设计时尚的数码相机Banner广告
2023-10-21 06:37:31 | 一百分素材网
本文目录一览:
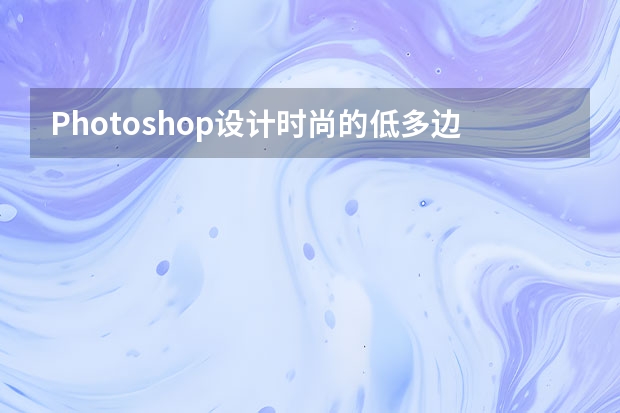
Photoshop设计时尚的低多边形星空海报
掌握最火的设计趋势!今天的教程灵感,取自多边形又不落俗套,作者巧妙地以星系风格展现出来,时尚感与科技感兼备,效果过程不难,还附上星空背景的快速绘制技巧,特别适合新手练习。
教程源文件:打造低多边形星系海报PSD教程源文件
前言
笔刷、纹理、甚至是Photoshop的杂色滤镜都能做出星系的样子,但是我觉得远远不够。它或许不够直接,又很难用任何一种形状就能将它表达完全。所以,我们所画的星系似乎都只是概念中的星系。本教程要教大家用AI和PS来打造一张星系海报,当然,如果用星空做背景那就太平淡了。这次,让我们尝试用低多边形来为星系造型。

教程最终PSD:微盘下载
一、星系的造型
1、打开AI,新建一个任意大小的文档。矢量图的尺寸大小当然不太重要。在此我创建的是800px*800px,我想提醒一下,如果是想要画出非常纤细的星系线条(线条小于1pt),那么,就请在新建文档时,不要勾选“使新建对象与像素网格对齐”。因为,如果你不这样做,你做出的图形描边很有可能就不会少于1pt。
2、打开多边形工具,画上一个大于8条边的多边形。我在这里画上的是13边形,填充为空,描边黑色0.25pt。如果第一次做这类星系图的童鞋,可以参考我的数值,等以后熟悉了这套路再发散自己的思路。
3、运用直线工具开始画星系。在画星系前最好开启“智能参考线”,智能参考线能帮助你在画线条时识别哪里是端点,哪里应该对齐,哪里是两条路径的交点。画线条的时候尽量保持将这个圆形看做一个三维的球体面,那么这些线条就能表现为一个低多边形组成的三维图形。在这个过程中,维持立体感的视觉非常重要。
4、将中间的线条清除,为接下来要制作的文字符号留出位置。根据你要增加标识的外形而选择要删除的线条。接下来,就利用椭圆工具在每个线条与线条的交汇处画上一个小小的实心圆,实心圆填充黑色。
5、我在这个星系图里画上的是一个“F”,这是我的个人网站()的其中一个字母,我用它来作为我的个人标识。
这样,我们就为这个概念的星系造型完成。
二、海报的制作一百分素材网
1、打开PS,新建一个1000px*1400px的文档。在这里,我的海报只限于网络上使用,所以不需要打印的尺寸。画上一个530px的黑色实心正圆,将刚刚AI里星系文档在PS里打开。星系图层选用“颜色叠加”的混合选项,将颜色换作白色。
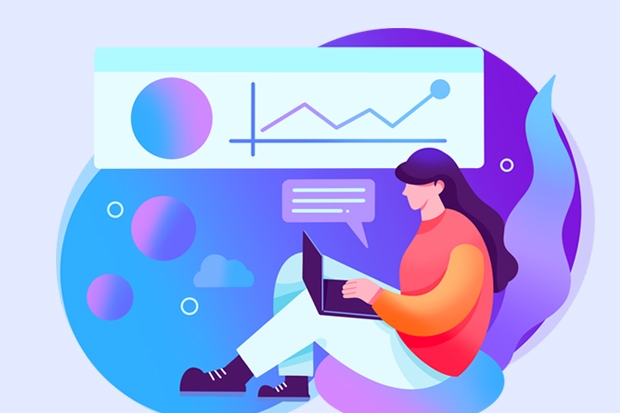
Photoshop设计时尚的数码相机Banner广告
本教程主要使用Photoshop详解数码产品电商海报设计过程,整体的产品构图和设计都非常的不错,需要的素材也已经上传了,喜欢的朋友一起来学习吧。
教程所需要的素材:数码相机电商海报设计PS教程素材
1、先上最终效果图
2、新建750X450PX,分辨率72像素大小的设计文档。导入背景铁路隧道图,加入已经用钢笔扣好的房子局部图片(图片进行去色,CTRL+SHIFT+U,可以对图片采用滤镜调一点智能化锐化,让其更加清晰一些)。
3、对隧道中间区域,新建多个图层,调节多种不同的颜色,用柔和画笔添加光源。
4、新建图层给图层四周加暗一些。
5、新建图层,用钢笔画路径线,点击路径右键描边路径。然后将其每画好的一根线,进行CTRL+J复制,放在原有图层的下方进行高斯模糊,制作出霓虹灯光的效果。可以多画一些线条。
6、房子上描红线,方法同上。
以上就是一百分素材网小编给大家带来的Photoshop设计时尚的低多边形星空海报 Photoshop设计时尚的数码相机Banner广告全部内容,希望对大家有所帮助!-
 Photoshop设计创意风格的立体字教程 Photoshop设计金色立体特效的艺术字
Photoshop设计创意风格的立体字教程 Photoshop设计金色立体特效的艺术字2023-07-04 08:10:19
-
 Photoshop设计时尚的电商字体海报教程 Photoshop设计糖果风格的3D艺术字教程
Photoshop设计时尚的电商字体海报教程 Photoshop设计糖果风格的3D艺术字教程2023-06-15 21:26:30
-
 Photoshop设计复古风格的牛皮质感图标 Photoshop设计美国队长3电影海报教程
Photoshop设计复古风格的牛皮质感图标 Photoshop设计美国队长3电影海报教程2023-06-15 12:26:33
-
 Photoshop设计蓝色立体效果的播放按钮 Photoshop设计立体时尚的软件APP图标
Photoshop设计蓝色立体效果的播放按钮 Photoshop设计立体时尚的软件APP图标2023-06-13 03:46:32
-
 Photoshop设计绚丽梦幻的圣诞树效果 Photoshop设计逼真的购物袋APP图标
Photoshop设计绚丽梦幻的圣诞树效果 Photoshop设计逼真的购物袋APP图标2023-06-03 15:06:06
-
 Photoshop设计时尚动感的光线效果图 Photoshop设计超酷的蓝色星空海报教程
Photoshop设计时尚动感的光线效果图 Photoshop设计超酷的蓝色星空海报教程2023-05-25 14:28:40