Photoshop设计时尚大气的马赛克软件图标 Photoshop设计创意的花纹海报教程
2023-10-21 05:04:36 | 一百分素材网
今天一百分素材网小编整理了Photoshop设计时尚大气的马赛克软件图标 Photoshop设计创意的花纹海报教程相关内容,希望能帮助到大家,一起来看下吧。
本文目录一览:
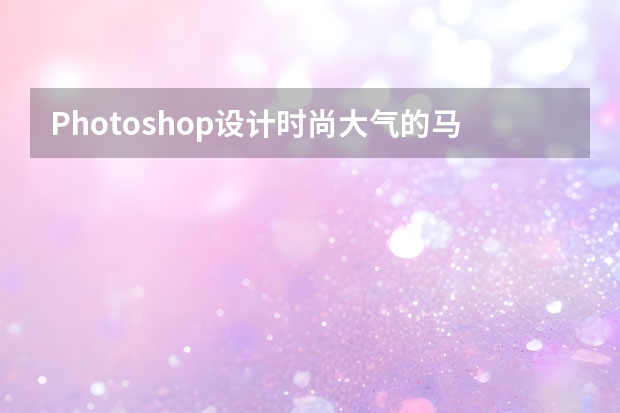
Photoshop设计时尚大气的马赛克软件图标
第1步:一百分素材网
打开Photoshop,Ctrl+N新建一个文档,文档尺寸可自定义。
第2步:
按住Alt键双击背景图层,使其转换为普通图层。然后再次双击,打开图层样式面板,为其添加颜色叠加样式,颜色为#262523。
继续为其添加渐变叠加,数值如下:
再利用内发光中的杂色功能来给背景添加一些杂色,当然你也可以使用滤镜中的添加杂色功能。
此时的背景:
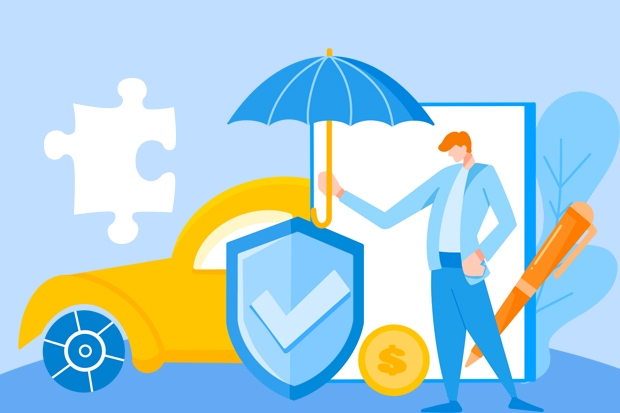

Photoshop设计创意的2016花纹海报教程
这个教程主要是通过对文字进行加工,配合图案素材的修饰,使效果看起来设计感较强,主要用到图层样式为图案增色了不少,下面我们就一起来学习。
下面是效果图
1、制作背景图像
按CTRL+N新建一个文件,对话框
设置前景色为122828,按ALT+DEL键用前景色填充,然后选择"滤镜-渲染-光照效果",设置对话框如下图
得到如下图所示的效果:
我们来为背景添加杂色。选择"滤镜-杂色-添加杂色"命令,设置对话框如下图:
接下来,选择"滤镜-锐化-USM锐化"命令,设置对话框:
现在,背景层是这样的:
2、添加文字效果
设置前景色为白色,用文字工具输入"2016"将文字层栅格化并作适当的变形调整,,在这里我将字体稍加高一些:
接下来为"2016"添加图层样式,具体设置如下:
得到图像如下:
以上就是Photoshop设计时尚大气的马赛克软件图标 Photoshop设计创意的花纹海报教程全部内容,更多相关信息,敬请关注一百分素材网。与“Photoshop设计时尚大气的马赛克软件图标 Photoshop设计创意的花纹海报教程”相关推荐
栏目推荐
热点图文
-
 Photoshop设计创意风格的立体字教程 Photoshop设计金色立体特效的艺术字
Photoshop设计创意风格的立体字教程 Photoshop设计金色立体特效的艺术字2023-07-04 08:10:19
-
 Photoshop设计时尚的电商字体海报教程 Photoshop设计糖果风格的3D艺术字教程
Photoshop设计时尚的电商字体海报教程 Photoshop设计糖果风格的3D艺术字教程2023-06-15 21:26:30
-
 Photoshop设计复古风格的牛皮质感图标 Photoshop设计美国队长3电影海报教程
Photoshop设计复古风格的牛皮质感图标 Photoshop设计美国队长3电影海报教程2023-06-15 12:26:33
-
 Photoshop设计蓝色立体效果的播放按钮 Photoshop设计立体时尚的软件APP图标
Photoshop设计蓝色立体效果的播放按钮 Photoshop设计立体时尚的软件APP图标2023-06-13 03:46:32
-
 Photoshop设计绚丽梦幻的圣诞树效果 Photoshop设计逼真的购物袋APP图标
Photoshop设计绚丽梦幻的圣诞树效果 Photoshop设计逼真的购物袋APP图标2023-06-03 15:06:06
-
 Photoshop设计时尚动感的光线效果图 Photoshop设计超酷的蓝色星空海报教程
Photoshop设计时尚动感的光线效果图 Photoshop设计超酷的蓝色星空海报教程2023-05-25 14:28:40