Photoshop设计中国风茶叶宣传海报 Photoshop设计人像被粒子打散特效效果
2023-10-20 23:11:01 | 一百分素材网
一百分素材网小编给大家带来了Photoshop设计中国风茶叶宣传海报 Photoshop设计人像被粒子打散特效效果相关文章,一起来看一下吧。
本文目录一览:
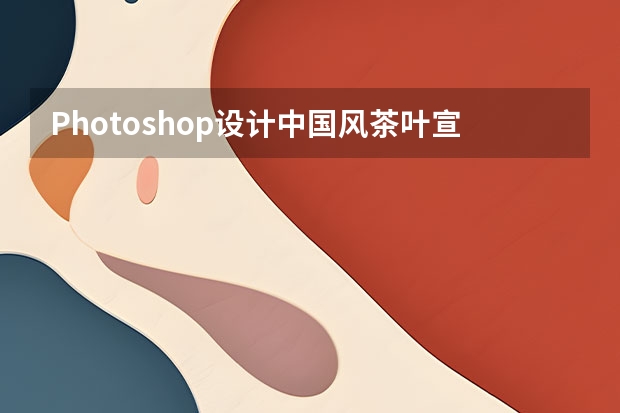
Photoshop设计中国风茶叶宣传海报
详细过程

Photoshop设计人像被粒子打散特效效果
人物破碎效果,其实什么破碎都可以。
开始我们的教程
1、老规矩将素材图片拖拽进PS,CTRL+J复制一层。
2、细心的将人物抠出(抠图方法三先生这里就不多加赘述了,很多,大家随意选择),将抠出的人物图层CTRL+J多复制出来一个。
3、好的,接下来我们选择第二个图层,点击滤镜-液化将其向左侧拖拽,效果大一点没关系。
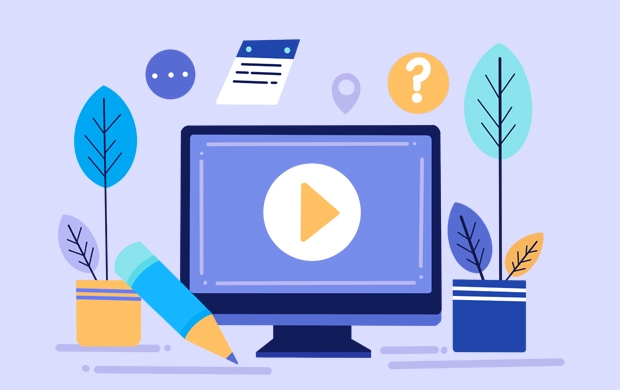
4、分别为两个图层添加上蒙版(选择一个图层按住CTRL键,左键点击图层缩略图,建立选区,然后再点击下方蒙版按键即可)将背景图层拖拽进来放在两个图层的下面,调整好位置。
5、好的,做完上一步我们可以先放一放,接下来我们来定义一个画笔。新建一个图层,点击矩形选框工具按住SHIFT键拖拽一个正方形,填充黑色。
6、点击编辑-定义画笔预设,大家随意取个名字,将其定义为画笔。
7、回到之前的图层,选择画笔工具,点击画笔面板。我们来修改一下其属性。一百分素材网
8、将第二个图层的眼睛关闭选择黑色画笔,选择第一个图层的蒙版点击人物,开始涂抹(考验实力的时候到了,涂得好坏完全影响效果,大家细心点涂,三先生手残,,就只能到这地步了)
9、把第二个图层的眼睛打开,用同样的方法涂抹(涂抹错了可以拿白色的画笔再涂回来),直到出现你满意的效果为止。
10、最后呢,我们可以为其添加上文字和LOGO。
以上就是一百分素材网小编给大家带来的Photoshop设计中国风茶叶宣传海报 Photoshop设计人像被粒子打散特效效果,希望能对大家有所帮助。与“Photoshop设计中国风茶叶宣传海报 Photoshop设计人像被粒子打散特效效果”相关推荐
栏目推荐
热点图文
-
 Photoshop设计创意风格的立体字教程 Photoshop设计金色立体特效的艺术字
Photoshop设计创意风格的立体字教程 Photoshop设计金色立体特效的艺术字2023-07-04 08:10:19
-
 Photoshop设计时尚的电商字体海报教程 Photoshop设计糖果风格的3D艺术字教程
Photoshop设计时尚的电商字体海报教程 Photoshop设计糖果风格的3D艺术字教程2023-06-15 21:26:30
-
 Photoshop设计复古风格的牛皮质感图标 Photoshop设计美国队长3电影海报教程
Photoshop设计复古风格的牛皮质感图标 Photoshop设计美国队长3电影海报教程2023-06-15 12:26:33
-
 Photoshop设计蓝色立体效果的播放按钮 Photoshop设计立体时尚的软件APP图标
Photoshop设计蓝色立体效果的播放按钮 Photoshop设计立体时尚的软件APP图标2023-06-13 03:46:32
-
 Photoshop设计绚丽梦幻的圣诞树效果 Photoshop设计逼真的购物袋APP图标
Photoshop设计绚丽梦幻的圣诞树效果 Photoshop设计逼真的购物袋APP图标2023-06-03 15:06:06
-
 Photoshop设计时尚动感的光线效果图 Photoshop设计超酷的蓝色星空海报教程
Photoshop设计时尚动感的光线效果图 Photoshop设计超酷的蓝色星空海报教程2023-05-25 14:28:40