Photoshop设计复古风格的电影海报 Photoshop设计端午节绿色艺术字教程
2023-10-18 15:21:30 | 一百分素材网

本文目录一览:

Photoshop设计复古风格的电影海报
经常看电影的同学们相信对很多经典的电影海报有很深的记忆,那么我们在PS中如何制作一张有电影效果的复古海报呢?其实比较简单,具体通过教程思路来制作一下吧,相信同学们可以有深的认识,也可以通过教程所学来制作更加有创意的海报,动手来学习一下吧。
效果图:
操作步骤:
步骤1
首先找到一张素材,然后把人像用魔棒工具抠出来,选择-平滑两个像素;
步骤2
填充成黑色,再画一个三角形叠加在上面,用下载好的画笔,不断的调整大小进行与喷涂,形成以下效果。
步骤3
把刚才抠好的人物放至图层上方,利用蒙版工具进行遮盖边缘,让它和背景融合,再加上一点画笔特效。
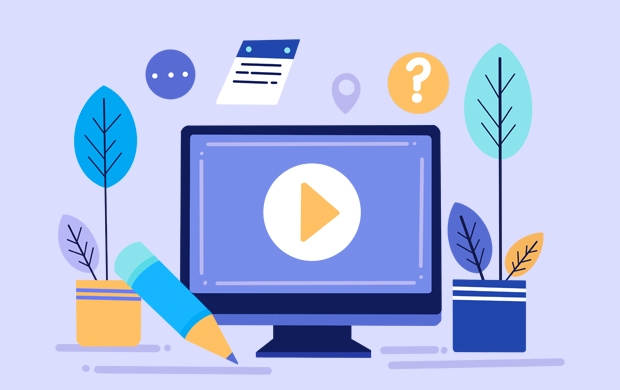
Photoshop设计端午节绿色艺术字教程
1、首先保存下图所示的背景uimaker.com/uimakerdown/">素材大图到本机,然后用PS打开。
2、保存下图的文字素材到本机,然后用PS打开。
3、把文字素材拖到背景素材上面,然后调整好位置,效果如下图。
4、双击图层面板文字缩略图后面的蓝色区域,调出图层样式面板,然后设置。
投影:混合模式“正片叠底”,颜色为暗绿色:#016608,品质中把杂色设置为:36%,其它设置如下图。
内阴影:混合模式“正片叠底”,颜色为:#010101,不透明度:36%,效果如下图。
外发光:混合模式“变亮”,颜色为绿色:#63fe1c,其它设置如下图。
内发光:混合模式“颜色减淡”,颜色为橙黄色:#fefe6a,其它设置如下图。一百分素材网
斜面和浮雕:样式“描边浮雕”,高光颜色为白色,阴影颜色:#323232,,其它设置如下图。
等高线:默认等高线,范围:100%,如下图。
以上就是一百分素材网小编给大家带来的Photoshop设计复古风格的电影海报 Photoshop设计端午节绿色艺术字教程全部内容,希望对大家有所帮助!-
 Photoshop设计创意风格的立体字教程 Photoshop设计金色立体特效的艺术字
Photoshop设计创意风格的立体字教程 Photoshop设计金色立体特效的艺术字2023-07-04 08:10:19
-
 Photoshop设计时尚的电商字体海报教程 Photoshop设计糖果风格的3D艺术字教程
Photoshop设计时尚的电商字体海报教程 Photoshop设计糖果风格的3D艺术字教程2023-06-15 21:26:30
-
 Photoshop设计复古风格的牛皮质感图标 Photoshop设计美国队长3电影海报教程
Photoshop设计复古风格的牛皮质感图标 Photoshop设计美国队长3电影海报教程2023-06-15 12:26:33
-
 Photoshop设计蓝色立体效果的播放按钮 Photoshop设计立体时尚的软件APP图标
Photoshop设计蓝色立体效果的播放按钮 Photoshop设计立体时尚的软件APP图标2023-06-13 03:46:32
-
 Photoshop设计绚丽梦幻的圣诞树效果 Photoshop设计逼真的购物袋APP图标
Photoshop设计绚丽梦幻的圣诞树效果 Photoshop设计逼真的购物袋APP图标2023-06-03 15:06:06
-
 Photoshop设计时尚动感的光线效果图 Photoshop设计超酷的蓝色星空海报教程
Photoshop设计时尚动感的光线效果图 Photoshop设计超酷的蓝色星空海报教程2023-05-25 14:28:40