Photoshop设计简约风格的沙滩插画教程 Photoshop设计金色光斑组成的艺术字教程
2023-10-18 09:40:56 | 一百分素材网
一百分素材网小编给大家带来了Photoshop设计简约风格的沙滩插画教程 Photoshop设计金色光斑组成的艺术字教程相关文章,一起来看一下吧。

本文目录一览:
Photoshop设计简约风格的沙滩插画教程
让窝来一步步教大家画
♦ 先做个沙滩
建好画布,先做个沙滩背景,我这里选用的是微微的渐变色:
然后窝们再复制一层放在上面,图层模式改为溶解,透明度40%,将渐变色的两头颜色都加深一点就能看到沙子效果了,透明度要和颜色加深的程度相互配合来达到合适滴效果哦:
♦ 做海浪
接下来窝们来做这个海浪,先用钢笔工具画出海浪滴造型,占滴面积不要太大了:
现在交接滴地方看起来灰常生硬,让窝们来醋理一哈,先给海浪一个渐变色,下面是我滴数值和效果:
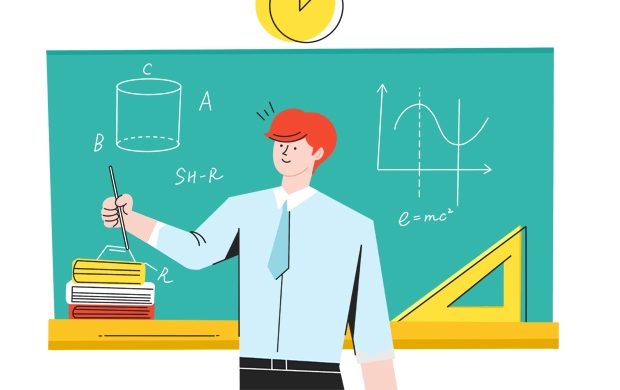
Photoshop设计金色光斑组成的艺术字教程
1、把下面的背景uimaker.com/uimakerdown/">素材图片保存到本机,再打开PS软件,并打开保存的背景素材。
2、下面来定义一款笔刷。把下面的素材保存到本机,再用PS打开。
3、选择菜单:编辑 > 定义画笔预设。
4、在弹出的对话框中命名,方便查找。
5、回到之前的背景素材文件,新建一个空白图层。
6、进入路径面板(没有的选择菜单:窗口 > 路径),点击一下路径1,就可以把文字路径显示出来,如下图。
7、回到图层面板,效果如下图。
8、把前景色设置为淡黄色#fdf7e9,如下图。
9、选择画笔工具,然后点击属性栏左侧的预设选择画笔预设。
10、在画笔预设里面选择刚才定义的笔刷。
11、按F5键调出画笔预设面板,然后设置,参数设置如下图,设置好后勾选“平滑”选项。
以上就是一百分素材网小编给大家带来的Photoshop设计简约风格的沙滩插画教程 Photoshop设计金色光斑组成的艺术字教程,希望能对大家有所帮助。与“Photoshop设计简约风格的沙滩插画教程 Photoshop设计金色光斑组成的艺术字教程”相关推荐
栏目推荐
热点图文
-
 Photoshop设计创意风格的立体字教程 Photoshop设计金色立体特效的艺术字
Photoshop设计创意风格的立体字教程 Photoshop设计金色立体特效的艺术字2023-07-04 08:10:19
-
 Photoshop设计时尚的电商字体海报教程 Photoshop设计糖果风格的3D艺术字教程
Photoshop设计时尚的电商字体海报教程 Photoshop设计糖果风格的3D艺术字教程2023-06-15 21:26:30
-
 Photoshop设计复古风格的牛皮质感图标 Photoshop设计美国队长3电影海报教程
Photoshop设计复古风格的牛皮质感图标 Photoshop设计美国队长3电影海报教程2023-06-15 12:26:33
-
 Photoshop设计蓝色立体效果的播放按钮 Photoshop设计立体时尚的软件APP图标
Photoshop设计蓝色立体效果的播放按钮 Photoshop设计立体时尚的软件APP图标2023-06-13 03:46:32
-
 Photoshop设计绚丽梦幻的圣诞树效果 Photoshop设计逼真的购物袋APP图标
Photoshop设计绚丽梦幻的圣诞树效果 Photoshop设计逼真的购物袋APP图标2023-06-03 15:06:06
-
 Photoshop设计时尚动感的光线效果图 Photoshop设计超酷的蓝色星空海报教程
Photoshop设计时尚动感的光线效果图 Photoshop设计超酷的蓝色星空海报教程2023-05-25 14:28:40
