书法字体设计:用Photoshop设计大气的书法字教程优秀UI教程 Photoshop设计皮革纹理的镜头APP图标教程
2023-10-18 08:57:10 | 一百分素材网
今天一百分素材网小编整理了书法字体设计:用Photoshop设计大气的书法字教程优秀UI教程 Photoshop设计皮革纹理的镜头APP图标教程相关信息,希望在这方面能够更好的大家。

本文目录一览:
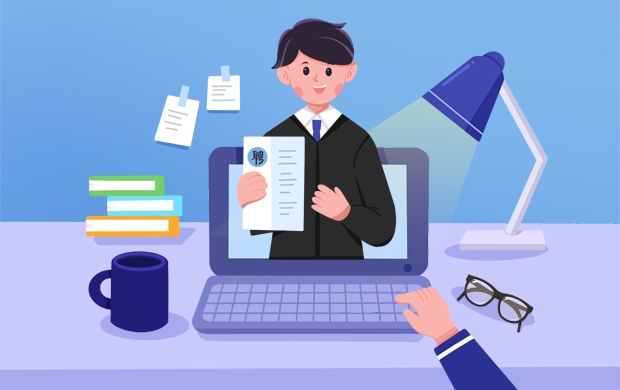
书法字体设计:用Photoshop设计大气的书法字教程优秀UI教程
本教程主要使用photoshop设计大气的明日之后书法字,主要使用笔融的素材来完成,希望大家可以喜欢.

Photoshop设计皮革纹理的镜头APP图标教程
我自己第一次写Photoshop教程有点生疏,不过我自己觉着很详细,我一个一个图层的介绍做法尽量做到容易看懂初学者应该也能看懂吧。 很逼真的一个木纹皮革材质的镜头,共制作了52个图层,每个图层的制作方法都有详细写,喜欢的朋友一起来学习吧。
下载教程需要的源文件和uimaker.com/uimakerdown/">素材:MissYuan_素材和源文件.rar
最终效果:
首先新建一个画布 菜单栏点击 文件-新建:新建一个500×500的画布,新建图层 填充颜色:#25292d
点击拾色器设置前景色:#b0b0b0 点击工具栏的矩形工具在画布中,画一个高50像素宽随意的矩形
右键点击矩形图层栅格化图层,菜单栏点击滤镜-模糊-高斯模糊 半径30像素
效果
设置矩形图层不透明度数值25%
选择移动工具调整矩形图层位置偏下一点
点击工具栏的圆角矩形工具,设置工具选项栏 填充颜色:#d6ad79 宽度294像素高度294像素/半径50像素,在画布上画个圆角矩形()
选中圆角矩形1图层点击图层面板下方添加图层样式按钮给圆角矩形1图层,添加图层样式:斜面和浮雕 描边 渐变叠加 投影设置参数一百分素材网
效果
以上就是一百分素材网小编给大家带来的书法字体设计:用Photoshop设计大气的书法字教程优秀UI教程 Photoshop设计皮革纹理的镜头APP图标教程全部内容,希望对大家有所帮助!与“书法字体设计:用Photoshop设计大气的书法字教程优秀UI教程 Photoshop设计皮革纹理的镜头APP图标教程”相关推荐
栏目推荐
热点图文
-
 Photoshop设计创意风格的立体字教程 Photoshop设计金色立体特效的艺术字
Photoshop设计创意风格的立体字教程 Photoshop设计金色立体特效的艺术字2023-07-04 08:10:19
-
 Photoshop设计时尚的电商字体海报教程 Photoshop设计糖果风格的3D艺术字教程
Photoshop设计时尚的电商字体海报教程 Photoshop设计糖果风格的3D艺术字教程2023-06-15 21:26:30
-
 Photoshop设计复古风格的牛皮质感图标 Photoshop设计美国队长3电影海报教程
Photoshop设计复古风格的牛皮质感图标 Photoshop设计美国队长3电影海报教程2023-06-15 12:26:33
-
 Photoshop设计蓝色立体效果的播放按钮 Photoshop设计立体时尚的软件APP图标
Photoshop设计蓝色立体效果的播放按钮 Photoshop设计立体时尚的软件APP图标2023-06-13 03:46:32
-
 Photoshop设计绚丽梦幻的圣诞树效果 Photoshop设计逼真的购物袋APP图标
Photoshop设计绚丽梦幻的圣诞树效果 Photoshop设计逼真的购物袋APP图标2023-06-03 15:06:06
-
 Photoshop设计时尚动感的光线效果图 Photoshop设计超酷的蓝色星空海报教程
Photoshop设计时尚动感的光线效果图 Photoshop设计超酷的蓝色星空海报教程2023-05-25 14:28:40