Photoshop设计霓虹光效的唯美艺术字教程 Photoshop设计渐变插画主题风格的图标
2023-10-18 04:46:30 | 一百分素材网
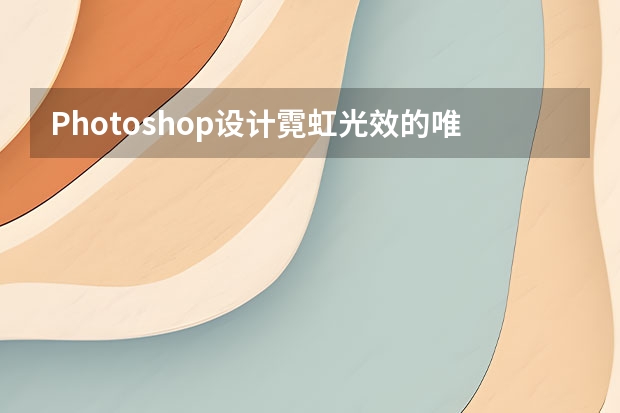
本文目录一览:

Photoshop设计霓虹光效的唯美艺术字教程
本教程主要使用Photoshop制作唯美的霓虹光效艺术字教程,这个教程在几年前有人翻译过,但是当初没有给素材,而且界面全部都是英文版,今天飞屋睿UIdesign老师使用中文版有重新制作了一遍,喜欢的朋友可以跟着教程一起来学习吧。
教程素材和源文件:闪亮的霓虹艺术字教程PS教程素材
自己动手操作过类似霓虹效果广告图制作和打造冷酷的金属质感符号这类教程的同学也许会深深明白,如果用暗夜星空氛围打造光感效果的确是非常炫目的。特别是在制作海报或广告时,氛围的营造有时就得靠这种暗夜里光感来震撼到观众。
今天我会教大家一个教程,可以说是这个教程是前面我提到的两个教程的融合。另外,在此教程中,我们会用到此前教程使用的方法,还会介绍一些新技巧运用。还是那样一句老话,最终效果不是目的,最重要是制作过程中,大家能乐在其中就好。
在此,我是用西文来作为案例使用的,中文也可以采用此种效果,只是由于中文的笔画方向往四个方向散开,制作的时候需要颇费些心思才可以把握住文字的协调性。
打开PS,新建一个1920px*1200px的文档,新建一个图层,填充图层为黑色 #1f1e1e。为这个图层增加渐变叠加的图层样式,在图层样式的面板中,设置渐变色从深灰色#707070到白色#ffffff的径向渐变,渐变的混合模式为“正片叠底”,透明度降低为60%。在径向渐变的中心为白色,这让背景呈现中间亮四周暗的效果。
渐变叠加后,大家可以仔细看到,径向渐变会出现一圈圈的类似“年轮”的纹路。解决这个纹路的方法有很多,在此我用杂色滤镜来处理。进入【滤镜>杂色>添加杂色】,在滤镜设置面板中,杂色数量为2%,高斯分布,并选中单色。很多刚开始学PS的同学总是对面板中一些奇怪的参数感到好奇,其实大家未必一定要一开始就掌握所有的参数的意义。经过多次对参数应用,就能慢慢理解它的意思。
好了,让我们开始写字了。我选用了西文字体Kunstler Script Regular,字体选用上要注意,一定要体现“艺术感”,也就是说如果是普通的教正规的字体,效果运用可能就不会这么理想。这也根据不同的字体,我们要选用不同的效果,甚至从文字表达的意思上也要统一风格。我在此先写一个"Design"。
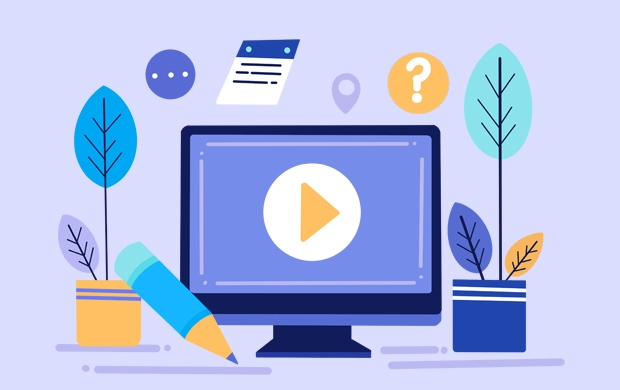
Photoshop设计渐变插画主题风格的图标
渐变用在插画当中是能表现出光感的,利用简单的几何形搭配不同的渐变填色方法,我们就能实现出非常绚丽的景致。今天我们要绘制的就是一个比较小的风景类的图标。绘制的过程非常简单,最重要是要领会其中渐变的用法。
先看看效果图:
灵感来源
自己的草图构想
视频播放
第一段:
第二段:
第三段:
一、草图阶段
草图阶段很重要的是确定好大致的构图,按照一个圆形来作为画框是非常常见的图标的代表,当然作为图标有时候可大可小。但是大家应该可以看到,这里波浪的部分是海面,而右边的圆是太阳,上面这些分散的点就是水珠。这个景象大家应该并不陌生。
二、拆分基础形
扁平化的插画无一不是从基础形开始,保持基础形的简洁是非常重要的一步。
那我们就需要将草图进行拆分,其实这副插画的基础形就只有两个:圆形和波浪形。接下来我们就要考虑怎样得到这两个形状,以及这两个形状应该怎么组合成画面。
三、海面的基础形
STEP 01
首先,我们打开PS新建一个文档,我这里的文档大小设置为 1280*720px ,然后用椭圆工具画出一个圆,这个圆形就是其中的一个基础形。
STEP 02一百分素材网
再利用钢笔工具来绘制波浪形。要得到这个波浪形其实有很多方法,在AI里我们可能用的是【路径查找器】或者【形状生成工具】,但在PS里我们用的是【蒙板】来实现。先绘制出波浪的上部形状,然后下方形状随意,通过给这个形状添加圆形的蒙板,它就能呈现我们想要的形状。
STEP 03
这时我们可以先把色彩设置为黑白灰,将形状安排好以后再完成填色。所以将这个波浪形放置在圆形上方,使得它们对齐。然后再复制一个波浪形,这个波浪形可以先去掉蒙板,旋转调整以后再次添加圆形的蒙板。
STEP 04
继续复制波浪形以完成下方的形状效果。这就是我们构想中的海面的效果。这时还可以继续的进一步调整到理想状态。
四、太阳和水珠的基础形
STEP 05
太阳是圆形所以画起来很容易,太阳光的发散这里我们可以继续复制三个圆,每一个比原来那个大一点,这样来制造光线往外扩的效果。
STEP 06
按照计划增加水珠,散落整个画面上。
五、填色
接下我们就要开始填色,首先来确定主色,比如这里我设定为蓝色,那么再确定一个辅助色,比如在这里的绿色,然后渐变色可以在这两个色彩之间过渡。蓝色的饱和度和亮度比绿色稍低,这样就容易形成光线的感觉。
以上就是一百分素材网小编给大家带来的Photoshop设计霓虹光效的唯美艺术字教程 Photoshop设计渐变插画主题风格的图标全部内容,希望对大家有所帮助!-
 Photoshop设计创意风格的立体字教程 Photoshop设计金色立体特效的艺术字
Photoshop设计创意风格的立体字教程 Photoshop设计金色立体特效的艺术字2023-07-04 08:10:19
-
 Photoshop设计时尚的电商字体海报教程 Photoshop设计糖果风格的3D艺术字教程
Photoshop设计时尚的电商字体海报教程 Photoshop设计糖果风格的3D艺术字教程2023-06-15 21:26:30
-
 Photoshop设计复古风格的牛皮质感图标 Photoshop设计美国队长3电影海报教程
Photoshop设计复古风格的牛皮质感图标 Photoshop设计美国队长3电影海报教程2023-06-15 12:26:33
-
 Photoshop设计蓝色立体效果的播放按钮 Photoshop设计立体时尚的软件APP图标
Photoshop设计蓝色立体效果的播放按钮 Photoshop设计立体时尚的软件APP图标2023-06-13 03:46:32
-
 Photoshop设计绚丽梦幻的圣诞树效果 Photoshop设计逼真的购物袋APP图标
Photoshop设计绚丽梦幻的圣诞树效果 Photoshop设计逼真的购物袋APP图标2023-06-03 15:06:06
-
 Photoshop设计时尚动感的光线效果图 Photoshop设计超酷的蓝色星空海报教程
Photoshop设计时尚动感的光线效果图 Photoshop设计超酷的蓝色星空海报教程2023-05-25 14:28:40