Photoshop设计超酷的电商海报艺术字 Photoshop设计圣诞节主题风格的布娃娃海报
2023-10-06 05:35:05 | 一百分素材网
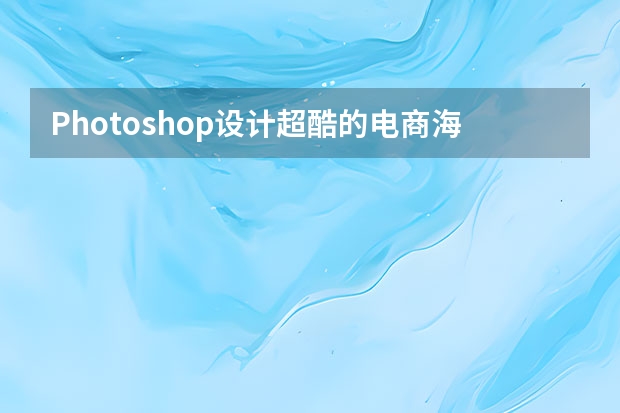
Photoshop设计超酷的电商海报艺术字
本教程主要使用Photoshop设计创意风格的电商全屏海报,,教程的主要部分是冰雪字体的制作,然后配合整体的素材来完成效果图,喜欢的朋友让我们一起来学习吧,有什么不明白的地方可以下载PSD源文件查看。
教程源文件:创意的淘宝全屏海报设计PS教程素材

Photoshop设计圣诞节主题风格的布娃娃海报
本教程主要使用Photoshop设计圣诞节主题公仔产品海报,圣诞即将来临,于是乎开始构思一张星仔与圣诞的约会banner图。首先是把自己的构思写在纸上,以便于灵感的发散,然后再是构图,,采用三角形构图,让其更加稳固,以及让视觉中心点,引向主体。通过PS操作完成最终效果图。教程的素材作者已经给出,感兴趣的朋友一起来学习吧。
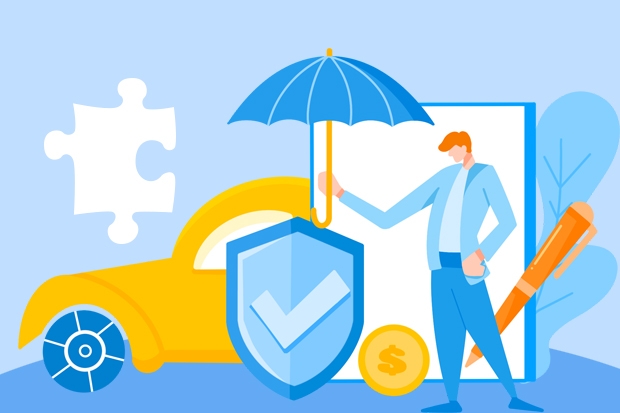
教程所需要的素材:圣诞节主题公仔海报设计PS教程素材
先看看效果图
1.构思
图1-1-三角形构图及构思
构思完毕根据关键词去找素材,找素材容易,找到合适的素材就会有些难度,所以在找的过程中,脑海中会不断出现最终想呈现的画面,也在这个过程看到相关图片,会产生更多的不一样的想法,以让画面更加的丰富饱满。
图1-2--素材一百分素材网
2.制作步骤:
1)新建一个950px×435px,72分辨率大小的文件。
2)导入一张背景图,然后再导入另一张图片,让它们进行相融。融合会用到banner融图频率最高的制作工具,图层蒙版。(图层蒙版:黑色代表不可见,白色可见,其他颜色都为灰色),运用画笔,前景色为黑,以及画笔透明度调整,擦掉不需要的,来将图片融合。
图2-1-导入图片
以上就是一百分素材网小编为大家带来的内容了,希望能够帮助到大家,了解更多设计知识资讯敬请关注一百分素材网。

Photoshop设计超酷的2015海报教程uimaker.com/uimakerdown/">素材:首先打开主体的素材,右侧能看到有一些奇怪的外文,先把它搞掉。先把背景复制一层,是个不错的习惯。用污点修复工具在文字上刷两下去掉主体。一些瑕疵再用工具修复下。Photoshop设计圣诞节主题风格的布娃娃海报本教程主要使用Photoshop设计圣诞节主题公仔产品海报,圣诞即将来临,

Photoshop设计圣诞节主题风格的布娃娃海报本教程主要使用Photoshop设计圣诞节主题公仔产品海报,圣诞即将来临,于是乎开始构思一张星仔与圣诞的约会banner图。首先是把自己的构思写在纸上,以便于灵感的发散,然后再是构图,,采用三角形构图,让其更加稳固,以及让视觉中心点,引向主体。通过PS操作完成最终效果图。教程的素材作者已经给出,感兴趣的朋友一起来学习吧。教程所需要的素材:圣诞节

photoshop设计制作圆形质感纽扣式按钮效果图: 纽扣式按钮设计效果图设计制作方法:1.先铺个背景,如果你已经想好要基础的按钮颜色最好。(选定颜色,滤镜-杂色)2.一层层的画。从底部最下面一层开始。3.①第一个圆盘:这个圆饼就是开山鼻祖了!这个圆饼后面的走势一开始可能已经有人想好了,或者没有想好,就是随手一画的那样的也可以,未知的可能更有意思。渐变,投影。&nb

Photoshop设计复古风格的金属艺术字完成稿配黑色比对字体1、我们先画边框,可以根据对应的游戏的UI来取一些我们所需要的边框uimaker.com/uimakerdown/">素材,然后思考我们需要表现的边框效果,找好后我们开始进行加工。2、填充边框下面的底纹,找一些好看的大理石纹,处理成统一的一个色调。为了烘托气氛,下半部分增强红色效果,增加边框的内阴影。3、开始处理主题的

Photoshop设计端午节绿色艺术字教程1、首先保存下图所示的背景uimaker.com/uimakerdown/">素材大图到本机,然后用PS打开。2、保存下图的文字素材到本机,然后用PS打开。3、把文字素材拖到背景素材上面,然后调整好位置,效果如下图。4、双击图层面板文字缩略图后面的蓝色区域,调出图层样式面板,然后设置。投影:混合模式“正片叠底”,

Photoshop设计绚丽的3D艺术字教程有兴趣的同学可以关注我的公众号:AK小渣可在后台回复:3D字教程,下载高清视频教程和原文件和uimaker.com/uimakerdown/">素材。第一步:选择适合自己页面的文字第二步:给文字添加图层样式,样式有渐变叠加、内阴影、投影、(CC版的可以添加多重样式,非常方便,,多重投影用来做3D效果特别好,同学们可以多去尝试尝试)第三步

Photoshop设计被风吹散的创意艺术字打开ps,创建大小合适的画布:输入LEARNING,调整字体样式、大小等参数。推荐选择这种比较方正的字体复制一份字体出来备用,以防不测:选择字体图层右键,“转换为形状”使用路径选择工具来选择几个字体,调整字体的错位感:Photoshop设计圣诞节主题风格的布娃娃海报本教程主要使用Photoshop设计圣诞节主题

Photoshop设计舞动奇迹艺术字教程最终效果详细过程: Photoshop设计圣诞节主题风格的布娃娃海报本教程主要使用Photoshop设计圣诞节主题公仔产品海报,圣诞即将来临,于是乎开始构思一张星仔与圣诞的约会banner图。首先是把自己的构思写在纸上,以便于灵感的发散,然后再是构图,,采用三角形构图,让其更加稳固,以及让视觉中心点,引向主体。通过PS操作完成最终
- Photoshop设计创意风格的网页404错误页面 Photoshop设计人像被粒子打散特效效果
- Photoshop设计复古风格的谍影重重电影海报 Photoshop设计巧克力主题风格Banner海报
- Photoshop设计夹心饼干电商促销海报教程 Photoshop设计中国风主题风格的宣传海报
- Photoshop设计我机器人经典电影海报教程 Photoshop设计立体折纸风格的字母海报
- Photoshop设计质感的玻璃透明心形效果 Photoshop设计被风吹散的创意艺术字
- Photoshop设计蓝色立体效果的播放按钮 Photoshop设计时尚的雪铁龙C3
- Photoshop设计创意的Q版人物头像教程 Photoshop设计创意的红魔曼联主题壁纸
- Photoshop设计淘宝双12化妆品全屏海报 Photoshop设计音乐厅形象站台广告教程
- Photoshop设计时尚的电商化妆品海报教程 Photoshop设计渐变为主题色彩的海报
- Photoshop设计火焰燃烧的篮球效果图 Photoshop设计指南者汽车宣传海报教程
- Photoshop设计岩石质感的可爱字体 Photoshop设计金属质感的火焰燃烧字
- Photoshop设计超酷的海报教程 Photoshop设计蓝色通透的游戏开始按钮效果
-
 Photoshop设计蓝色风格的酷狗软件图标教程 Photoshop设计七夕情人节商场促销海报
Photoshop设计蓝色风格的酷狗软件图标教程 Photoshop设计七夕情人节商场促销海报2023-08-19 09:50:12
-
 Photoshop设计另类风格的人像海报教程 Photoshop设计我机器人经典电影海报教程
Photoshop设计另类风格的人像海报教程 Photoshop设计我机器人经典电影海报教程2023-06-06 12:14:17
-
 Photoshop设计立体感十足的球状软件图标 Photoshop设计七夕情人节商场促销海报
Photoshop设计立体感十足的球状软件图标 Photoshop设计七夕情人节商场促销海报2023-08-12 22:32:48
-
 Photoshop设计电商大气的运动鞋海报 Photoshop设计透明风格的蓝色泡泡
Photoshop设计电商大气的运动鞋海报 Photoshop设计透明风格的蓝色泡泡2023-09-05 19:00:05
-
 Photoshop设计蓝色立体效果的播放按钮 Photoshop设计半透明主题风格的花朵图像
Photoshop设计蓝色立体效果的播放按钮 Photoshop设计半透明主题风格的花朵图像2023-09-01 15:21:07
-
 Photoshop设计恐怖风格的万圣节海报教程 Photoshop设计楚门的世界电影海报教程
Photoshop设计恐怖风格的万圣节海报教程 Photoshop设计楚门的世界电影海报教程2023-06-10 10:23:36