Photoshop设计蓝色时尚风格的人像海报 Photoshop设计金色光斑组成的艺术字教程
2023-10-02 03:27:45 | 一百分素材网
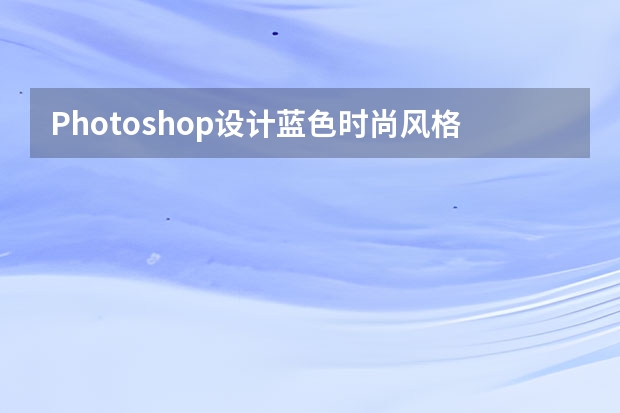
Photoshop设计蓝色时尚风格的人像海报
很久木有看到这类效果让人眼前一亮的教程了,俯拾即是的精致细节雕琢,专业水准的版式设计能力,一流的人物美妆功力,女王范儿与时尚感搭配得刚刚好,对这类教程,步骤再多也得坚持,最终会让你惊呆的。今天你将会学到如何使用Adobe Photoshop CS6中的多种工具来合成一个带有抽象形状的时尚照片,以及如何使用调整图层和蒙版来混合颜色以及对比。喜欢的朋友让我们一起来学习吧。

教程人像和笔刷:时尚绚丽的人像海报PS教程素材
最终图像:
在Adobe Photoshop CS6中新建一个文档(Ctrl+N),尺寸为1000px*1500px (RGB颜色模式),分辨率72 pixels/inch。使用 油漆桶工具 (G),#212F60颜色填充新背景图层。
找一张合适的模特照片,如果你喜欢的话,也可以换一张你的相似的照片。
用你最喜欢的工具移除照片的背景,像是钢笔工具 (P), 魔棒工具 (W), 套索工具 (L) 甚至使用 滤镜>抽出并把它插入到我们文档的新图层中,想学最全抠图的同学来优设网搜索框报上暗号:妹子+空格+抠图全方位攻略,就有惊喜送到哟。
把模特的图层编组(按住Ctrl键并在图层面板中选择模特的图层,然后按CTRL+G)。然后在图层面板 底部选择 添加图层蒙版来为这个组添加蒙版,然后选择 软圆笔刷并使用黑色。
在蒙版中绘制以隐藏模特,下一张也这么做。
Photoshop设计金色光斑组成的艺术字教程
1、把下面的背景uimaker.com/uimakerdown/">素材图片保存到本机,再打开PS软件,并打开保存的背景素材。
2、下面来定义一款笔刷。把下面的素材保存到本机,再用PS打开。
3、选择菜单:编辑 > 定义画笔预设。
4、在弹出的对话框中命名,方便查找。
5、回到之前的背景素材文件,新建一个空白图层。
6、进入路径面板(没有的选择菜单:窗口 > 路径),点击一下路径1,就可以把文字路径显示出来,如下图。
7、回到图层面板,效果如下图。
8、把前景色设置为淡黄色#fdf7e9,如下图。
9、选择画笔工具,然后点击属性栏左侧的预设选择画笔预设。
10、在画笔预设里面选择刚才定义的笔刷。
11、按F5键调出画笔预设面板,然后设置,参数设置如下图,设置好后勾选“平滑”选项。
以上,就是一百分素材网小编给大家带来的Photoshop设计蓝色时尚风格的人像海报 Photoshop设计金色光斑组成的艺术字教程全部内容,希望对大家有所帮助!
Photoshop设计水彩涂鸦风格的人像海报最近有部《欢乐颂》的电视剧很火,海报也做得非常不错,今天优设的安全蛋给同学们带来一个临摹教程,效果超级炫,而且操作特别简单,欢迎同学们给自己喜欢的爱豆来一张。原图:老规矩,首先我们来看看教程最后的效果图:第一步,我们先得在网上找到合适的图片,最好找一张背景比较干净且背景颜色浅的图片,这样就省去了我们抠图的步骤,我找的就是下面一张图。第二

Photoshop设计透明风格的蓝色泡泡首先我们在PS里用形状工具,在黑色背景上画一个圆,关掉描边。接着,我们把填充变为0然后双击圆形图层,进入图层样式选择斜面和浮雕,再把参数调成如下图所示高光模式和阴影模式的颜色自定,但是我们因为做的是泡泡,所以最好在蓝色范围里选取。得到这样的效果然后再把该圆形图层拷贝一个出来,再双击该图层,去掉斜面和浮雕,选择内发光,该数值设定如下图

使用PHOTOSHOP设计木制书架目前,很多小说阅读类APPS界面设计都采用了木质书架,这种方式无疑是一个完美的方式。今天,我们将指导您在Photoshop中创建一个木质书架。在本教程中,你会学到如何创造木材纹理等许多的方便、快捷的技术。所以,废话不多说,让我们开始吧!第1步 在Photoshop中创建一个新的文档,一个600px的宽度和800px高度。 第

Photoshop设计撕纸特效的人像海报2、拖入第一张图片,选择文字工具,字号72pt,字体颜色白色,输入文本。3、导入撕边素材,调整大小、位置。4、使用画笔工具,进行修饰。5、导入第二章图片,置于撕边素材上。Photoshop设计金色光斑组成的艺术字教程1、把下面的背景uimaker.com/uimakerdown/">素材图片保存到本机,再打开PS软件,并打开保存的背景素材

Photoshop设计蓝色风格的酷狗软件图标教程本教程主要使用Photoshop设计蓝色风格的酷狗软件图标教程,教程非常简单快速好上手,效果也是九成九像了,刚接触Photoshop的同学,可以一起来学习吧。最终效果:新建一个文档,尺寸1000*1000。拉一个径向渐变。前景色:#f5f5f5背景色:#cccccc用形状工具画一个圆,尺寸800*800。图层样式-内阴影不透

Photoshop设计复古风格的金属艺术字完成稿配黑色比对字体1、我们先画边框,可以根据对应的游戏的UI来取一些我们所需要的边框uimaker.com/uimakerdown/">素材,然后思考我们需要表现的边框效果,找好后我们开始进行加工。2、填充边框下面的底纹,找一些好看的大理石纹,处理成统一的一个色调。为了烘托气氛,下半部分增强红色效果,增加边框的内阴影。3、开始处理主题的

Photoshop设计创意风格的情人节海报本教程主要使用Photoshop设计创意风格的情人节海报,,这次没有按照常规七夕节的中国风来做,用的是一种超现实的浪漫把场景元素都放入一个微观的八音盒里面去做展示。素材已经打包,想练手的朋友可以一起来学习吧。下面来看看制作过程吧。效果图:头脑风暴:七夕不知道送女票什么礼物?送苔藓微景观和八音盒准没错啦!脑海里刚好想到这两个元素来组成了咱们的海报

Photoshop设计时尚的电商字体海报教程本教程主要使用Photoshop设计时尚的淘宝全屏海报教程,电商海报是当下最火的一个设计行业,今天我们就一起来学习手表的全屏海报设计过程,主要使用PS来完成,,找到合适的素材然后在加上文案字体的设计,喜欢的朋友一起来学习吧,有什么不懂可以下载教程素材和源文件。教程素材:时尚的淘宝手表海报PS教程源文件Photoshop设计金色光斑组成的艺术字教
- Photoshop设计岩石质感的可爱字体 Photoshop设计简洁风格的汽水杂志广告
- Photoshop设计恐怖风格的万圣节海报教程 Photoshop设计金色主题风格的暂停按钮教程
- Photoshop设计发光效果的金属版背景 Photoshop设计刺客的子弹好莱坞电影海报
- Photoshop设计时尚大气的电商活动海报 Photoshop设计冬季雪景特效的软件图标
- Photoshop设计蓝色通透的游戏开始按钮效果 Photoshop设计大气时尚的水果饮料海报
- Photoshop设计简洁绚丽的洋酒海报教程 Photoshop设计精致的厨房主题图标教程
- Photoshop设计创意风格的网页404错误页面 Photoshop设计飘逸的人像黑白烟雾效果
- Photoshop设计蓝色时尚风格的人像海报 Photoshop设计颓废主题风格的电子公章
- Photoshop设计时尚的家具类全屏海报 Photoshop设计端午节绿色艺术字教程
- Photoshop设计被风吹散的创意艺术字 Photoshop设计银色拉丝质感的软件APP图标
- Photoshop设计大气的天猫双11全屏海报 Photoshop设计橙子类饮料宣传广告教程
- Photoshop设计银色立体效果的APP图标教程 Photoshop设计喷溅牛奶装饰的运动鞋海报
-
 Photoshop设计蓝色风格的酷狗软件图标教程 Photoshop设计七夕情人节商场促销海报
Photoshop设计蓝色风格的酷狗软件图标教程 Photoshop设计七夕情人节商场促销海报2023-08-19 09:50:12
-
 Photoshop设计另类风格的人像海报教程 Photoshop设计我机器人经典电影海报教程
Photoshop设计另类风格的人像海报教程 Photoshop设计我机器人经典电影海报教程2023-06-06 12:14:17
-
 Photoshop设计立体感十足的球状软件图标 Photoshop设计七夕情人节商场促销海报
Photoshop设计立体感十足的球状软件图标 Photoshop设计七夕情人节商场促销海报2023-08-12 22:32:48
-
 Photoshop设计电商大气的运动鞋海报 Photoshop设计透明风格的蓝色泡泡
Photoshop设计电商大气的运动鞋海报 Photoshop设计透明风格的蓝色泡泡2023-09-05 19:00:05
-
 Photoshop设计蓝色立体效果的播放按钮 Photoshop设计半透明主题风格的花朵图像
Photoshop设计蓝色立体效果的播放按钮 Photoshop设计半透明主题风格的花朵图像2023-09-01 15:21:07
-
 Photoshop设计恐怖风格的万圣节海报教程 Photoshop设计楚门的世界电影海报教程
Photoshop设计恐怖风格的万圣节海报教程 Photoshop设计楚门的世界电影海报教程2023-06-10 10:23:36
