Photoshop设计大气的天猫双11全屏海报 Photoshop设计时尚的圣诞节3D立体字
2023-06-17 03:38:38 | 一百分素材网
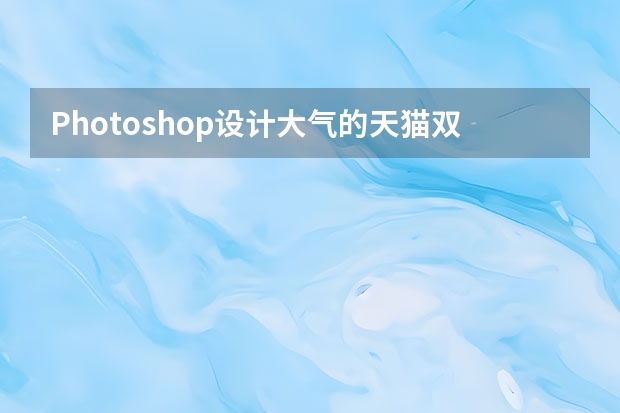
Photoshop设计大气的天猫双11全屏海报
教程源文件:天猫双11海报设计PS教程源文件
最终效果
1、新建一个宽度1920像素,高光自定的文件,填充颜色:#ffd941。然后在1000像素内拉取铺助线。
2、使用钢笔工具勾取形状,填充颜色:#ae1c0d。
3、输入字体,大小150PX,按Ctrl + T 把文字调斜一点。一百分素材网
4、一样用钢笔工具,画出一个形状,,至此大体的排版就出来了。
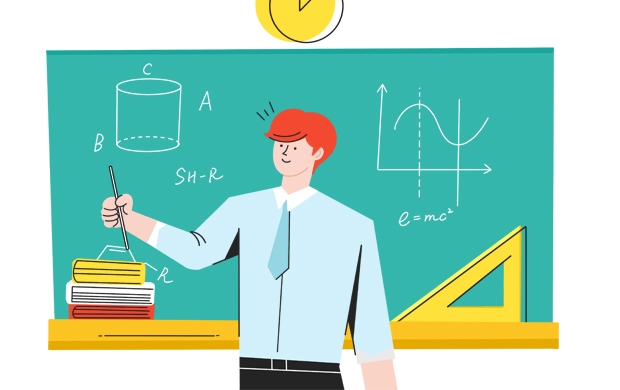
Photoshop设计时尚的圣诞节3D立体字
6、在文字的下方有一个底座,具体操作为调出文字选区,然后选择菜单:选择 > 修改 > 扩展,这个操作可以等比例扩大文字选区,数值为8。
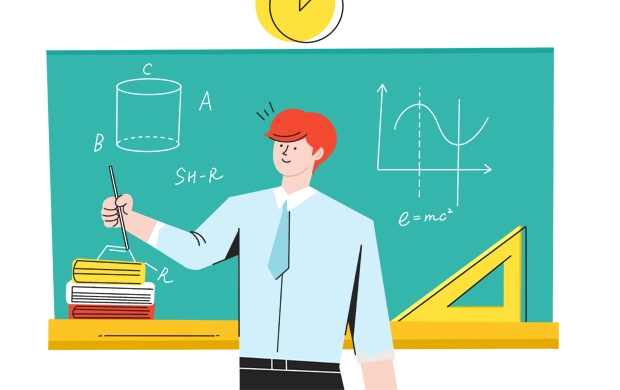
7、然后为这个选区填充白色,打开图层样式做一些简单的设置。
8、调出文字选区,在主体层下方新建一个图层,然后填充黑色,,结合自由变换工具盒模糊滤镜即可实现效果。
9、积雪层的制作可以先用钢笔工具把形状勾勒出来,然后再添加图层样式即可。
10、干巴巴的文字太平淡,添加一些圣诞元素,可以使整体作品变得生动起来。

Photoshop设计大气的天猫双11全屏海报教程源文件:天猫双11海报设计PS教程源文件最终效果1、新建一个宽度1920像素,高光自定的文件,填充颜色:#ffd941。然后在1000像素内拉取铺助线。2、使用钢笔工具勾取形状,填充颜色:#ae1c0d。3、输入字体,大小150PX,按Ctrl+T把文字调斜一点。4、一样用钢笔工具,画出一个形状,,至此大体的排版就出来了。P

Photoshop设计大气的天猫双11全屏海报教程源文件:天猫双11海报设计PS教程源文件最终效果1、新建一个宽度1920像素,高光自定的文件,填充颜色:#ffd941。然后在1000像素内拉取铺助线。2、使用钢笔工具勾取形状,填充颜色:#ae1c0d。3、输入字体,大小150PX,按Ctrl+T把文字调斜一点。4、一样用钢笔工具,画出一个形状,,至此大体的排版就出来了。P

Photoshop设计大气的天猫双11全屏海报教程源文件:天猫双11海报设计PS教程源文件最终效果1、新建一个宽度1920像素,高光自定的文件,填充颜色:#ffd941。然后在1000像素内拉取铺助线。2、使用钢笔工具勾取形状,填充颜色:#ae1c0d。3、输入字体,大小150PX,按Ctrl+T把文字调斜一点。4、一样用钢笔工具,画出一个形状,,至此大体的排版就出来了。P

Photoshop设计圣诞节糖果风格的艺术字1、创建一个610x400像素的新文件,并填充背景层为50%灰色。在进行下一步操作之前要确保背景层是解锁状态。(如果它是锁着的,双击它,然后单击“确定”)。2、首先,我们创建一个简单的光照背景。点击滤镜>渲染>光照效果,对它进行如下图设置。强度:12,聚光:69,曝光度:0,光泽:0,金属质感:69,环境:4

Photoshop设计大气的天猫双11全屏海报教程源文件:天猫双11海报设计PS教程源文件最终效果1、新建一个宽度1920像素,高光自定的文件,填充颜色:#ffd941。然后在1000像素内拉取铺助线。2、使用钢笔工具勾取形状,填充颜色:#ae1c0d。3、输入字体,大小150PX,按Ctrl+T把文字调斜一点。4、一样用钢笔工具,画出一个形状,,至此大体的排版就出来了。P

Photoshop设计大气的天猫双11全屏海报教程源文件:天猫双11海报设计PS教程源文件最终效果1、新建一个宽度1920像素,高光自定的文件,填充颜色:#ffd941。然后在1000像素内拉取铺助线。2、使用钢笔工具勾取形状,填充颜色:#ae1c0d。3、输入字体,大小150PX,按Ctrl+T把文字调斜一点。4、一样用钢笔工具,画出一个形状,,至此大体的排版就出来了。P

Photoshop设计大气的天猫双11全屏海报教程源文件:天猫双11海报设计PS教程源文件最终效果1、新建一个宽度1920像素,高光自定的文件,填充颜色:#ffd941。然后在1000像素内拉取铺助线。2、使用钢笔工具勾取形状,填充颜色:#ae1c0d。3、输入字体,大小150PX,按Ctrl+T把文字调斜一点。4、一样用钢笔工具,画出一个形状,,至此大体的排版就出来了。P

Photoshop设计大气的天猫双11全屏海报教程源文件:天猫双11海报设计PS教程源文件最终效果1、新建一个宽度1920像素,高光自定的文件,填充颜色:#ffd941。然后在1000像素内拉取铺助线。2、使用钢笔工具勾取形状,填充颜色:#ae1c0d。3、输入字体,大小150PX,按Ctrl+T把文字调斜一点。4、一样用钢笔工具,画出一个形状,,至此大体的排版就出来了。P
- Photoshop设计银色立体效果的APP图标教程 Photoshop设计由云朵云彩组成的创意飞鹰
- Photoshop设计另类风格的人像海报教程 Photoshop设计时尚大气的选秀类活动页面
- Photoshop设计创意的砂石写意海报教程 Photoshop设计七夕情人节商场促销海报
- Photoshop设计时尚的电商全屏海报教程 Photoshop设计扁平化风格的渐变海报教程
- Photoshop设计羊年喜庆的超市门头效果 Photoshop设计扁平化风格的渐变海报教程
- Photoshop设计绚丽的复仇者联盟海报 Photoshop设计绿色主题的立体图标教程
- Photoshop设计淘宝护肤品冬季全屏促销海报 Photoshop设计电商运动鞋全屏海报教程
- Photoshop设计质感的薅羊毛游戏界面 Photoshop设计立体风格的旋转式图标教程
- Photoshop设计时尚的促销专题页面 Photoshop设计金属质感的ICON图标教程
- Photoshop设计时尚的夏季啤酒广告 Photoshop设计绿野仙踪电影海报教程
- Photoshop设计大气的淘宝首屏促销海报 Photoshop设计由蚊子组成的APP图标
- Photoshop设计蓝色通透的游戏开始按钮效果 Photoshop设计金属质感的艺术字教程
-
 Photoshop设计蓝色风格的酷狗软件图标教程 Photoshop设计七夕情人节商场促销海报
Photoshop设计蓝色风格的酷狗软件图标教程 Photoshop设计七夕情人节商场促销海报2023-08-19 09:50:12
-
 Photoshop设计另类风格的人像海报教程 Photoshop设计我机器人经典电影海报教程
Photoshop设计另类风格的人像海报教程 Photoshop设计我机器人经典电影海报教程2023-06-06 12:14:17
-
 Photoshop设计立体感十足的球状软件图标 Photoshop设计七夕情人节商场促销海报
Photoshop设计立体感十足的球状软件图标 Photoshop设计七夕情人节商场促销海报2023-08-12 22:32:48
-
 Photoshop设计电商大气的运动鞋海报 Photoshop设计透明风格的蓝色泡泡
Photoshop设计电商大气的运动鞋海报 Photoshop设计透明风格的蓝色泡泡2023-09-05 19:00:05
-
 Photoshop设计蓝色立体效果的播放按钮 Photoshop设计半透明主题风格的花朵图像
Photoshop设计蓝色立体效果的播放按钮 Photoshop设计半透明主题风格的花朵图像2023-09-01 15:21:07
-
 Photoshop设计恐怖风格的万圣节海报教程 Photoshop设计楚门的世界电影海报教程
Photoshop设计恐怖风格的万圣节海报教程 Photoshop设计楚门的世界电影海报教程2023-06-10 10:23:36