Photoshop设计华丽大气的中秋节全屏海报 Photoshop设计渐变插画主题风格的图标
2023-09-12 12:03:11 | 一百分素材网

Photoshop设计华丽大气的中秋节全屏海报
1、素材准备好,开始执行合成,放入找好的背景图,将天空抠掉。
2、拼入夜晚的天空素材。
3、调整过渡天空与山的衔接处,用淡黄色画笔过渡。
4、加入木板,作为台面。
5、加入船的uimaker.com/uimakerdown/">素材。
6、放入人物调整好位置。一百分素材网
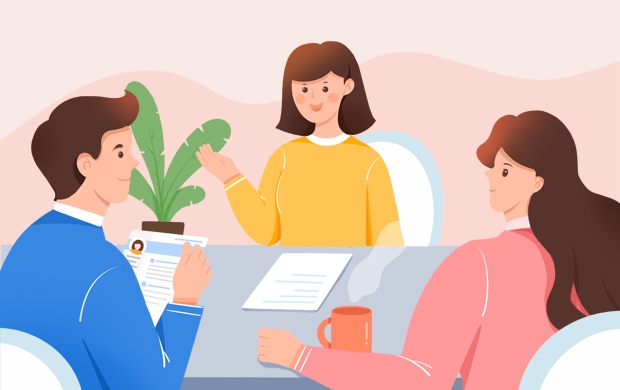
Photoshop设计渐变插画主题风格的图标
渐变用在插画当中是能表现出光感的,利用简单的几何形搭配不同的渐变填色方法,我们就能实现出非常绚丽的景致。今天我们要绘制的就是一个比较小的风景类的图标。绘制的过程非常简单,最重要是要领会其中渐变的用法。
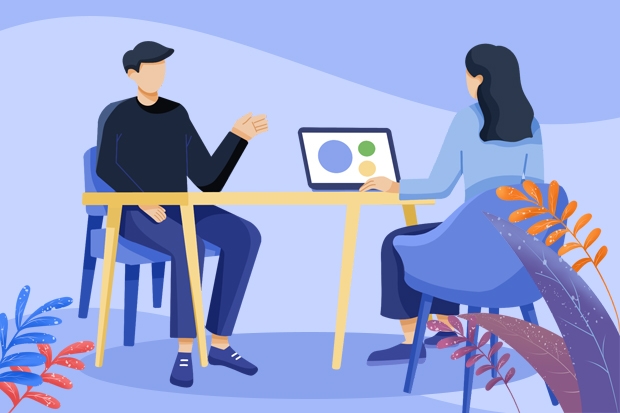
先看看效果图:
灵感来源
自己的草图构想
视频播放
第一段:
第二段:
第三段:
一、草图阶段
草图阶段很重要的是确定好大致的构图,按照一个圆形来作为画框是非常常见的图标的代表,当然作为图标有时候可大可小。但是大家应该可以看到,这里波浪的部分是海面,而右边的圆是太阳,上面这些分散的点就是水珠。这个景象大家应该并不陌生。
二、拆分基础形
扁平化的插画无一不是从基础形开始,保持基础形的简洁是非常重要的一步。
那我们就需要将草图进行拆分,其实这副插画的基础形就只有两个:圆形和波浪形。接下来我们就要考虑怎样得到这两个形状,以及这两个形状应该怎么组合成画面。
三、海面的基础形
STEP 01
首先,我们打开PS新建一个文档,我这里的文档大小设置为 1280*720px ,然后用椭圆工具画出一个圆,这个圆形就是其中的一个基础形。
STEP 02
再利用钢笔工具来绘制波浪形。要得到这个波浪形其实有很多方法,在AI里我们可能用的是【路径查找器】或者【形状生成工具】,但在PS里我们用的是【蒙板】来实现。先绘制出波浪的上部形状,然后下方形状随意,通过给这个形状添加圆形的蒙板,它就能呈现我们想要的形状。
STEP 03
这时我们可以先把色彩设置为黑白灰,将形状安排好以后再完成填色。所以将这个波浪形放置在圆形上方,使得它们对齐。然后再复制一个波浪形,这个波浪形可以先去掉蒙板,旋转调整以后再次添加圆形的蒙板。
STEP 04
继续复制波浪形以完成下方的形状效果。这就是我们构想中的海面的效果。这时还可以继续的进一步调整到理想状态。
四、太阳和水珠的基础形
STEP 05
太阳是圆形所以画起来很容易,太阳光的发散这里我们可以继续复制三个圆,每一个比原来那个大一点,这样来制造光线往外扩的效果。
STEP 06
按照计划增加水珠,散落整个画面上。
五、填色
接下我们就要开始填色,首先来确定主色,比如这里我设定为蓝色,那么再确定一个辅助色,比如在这里的绿色,然后渐变色可以在这两个色彩之间过渡。蓝色的饱和度和亮度比绿色稍低,这样就容易形成光线的感觉。
以上就是一百分素材网为大家带来的Photoshop设计华丽大气的中秋节全屏海报 Photoshop设计渐变插画主题风格的图标,希望能帮助到大家,更多相关信息,敬请关注一百分素材网!
Photoshop设计华丽大气的中秋节全屏海报1、素材准备好,开始执行合成,放入找好的背景图,将天空抠掉。2、拼入夜晚的天空素材。3、调整过渡天空与山的衔接处,用淡黄色画笔过渡。4、加入木板,作为台面。5、加入船的uimaker.com/uimakerdown/">素材。6、放入人物调整好位置。Photoshop设计绚丽渐变主题的海报教程Studio–JQ是一家

Photoshop设计华丽大气的中秋节全屏海报1、素材准备好,开始执行合成,放入找好的背景图,将天空抠掉。2、拼入夜晚的天空素材。3、调整过渡天空与山的衔接处,用淡黄色画笔过渡。4、加入木板,作为台面。5、加入船的uimaker.com/uimakerdown/">素材。6、放入人物调整好位置。Photoshop设计渐变风格的简约海报教程Macarons简直是巴黎的象征,这

Photoshop设计华丽大气的中秋节全屏海报1、素材准备好,开始执行合成,放入找好的背景图,将天空抠掉。2、拼入夜晚的天空素材。3、调整过渡天空与山的衔接处,用淡黄色画笔过渡。4、加入木板,作为台面。5、加入船的uimaker.com/uimakerdown/">素材。6、放入人物调整好位置。Photoshop设计多彩绚丽的渐变背景图本教程主要使用Photoshop设计彩

Photoshop设计华丽大气的中秋节全屏海报1、素材准备好,开始执行合成,放入找好的背景图,将天空抠掉。2、拼入夜晚的天空素材。3、调整过渡天空与山的衔接处,用淡黄色画笔过渡。4、加入木板,作为台面。5、加入船的uimaker.com/uimakerdown/">素材。6、放入人物调整好位置。Photoshop设计中国风主题风格的宣传海报1、打开PS,新建一个画布,就以

Photoshop设计华丽大气的中秋节全屏海报1、素材准备好,开始执行合成,放入找好的背景图,将天空抠掉。2、拼入夜晚的天空素材。3、调整过渡天空与山的衔接处,用淡黄色画笔过渡。4、加入木板,作为台面。5、加入船的uimaker.com/uimakerdown/">素材。6、放入人物调整好位置。Photoshop设计3D主题风格的字体海报教程所需要的素材:时尚的人像杂志海报

Photoshop设计华丽大气的中秋节全屏海报1、素材准备好,开始执行合成,放入找好的背景图,将天空抠掉。2、拼入夜晚的天空素材。3、调整过渡天空与山的衔接处,用淡黄色画笔过渡。4、加入木板,作为台面。5、加入船的uimaker.com/uimakerdown/">素材。6、放入人物调整好位置。Photoshop设计秋季主题女装全屏促销海报1、思路及前期策划。2、拍摄

Photoshop设计华丽大气的中秋节全屏海报1、素材准备好,开始执行合成,放入找好的背景图,将天空抠掉。2、拼入夜晚的天空素材。3、调整过渡天空与山的衔接处,用淡黄色画笔过渡。4、加入木板,作为台面。5、加入船的uimaker.com/uimakerdown/">素材。6、放入人物调整好位置。Photoshop设计巧克力主题风格Banner海报教程所需要的素材:巧克力产品

Photoshop设计华丽大气的中秋节全屏海报1、素材准备好,开始执行合成,放入找好的背景图,将天空抠掉。2、拼入夜晚的天空素材。3、调整过渡天空与山的衔接处,用淡黄色画笔过渡。4、加入木板,作为台面。5、加入船的uimaker.com/uimakerdown/">素材。6、放入人物调整好位置。Photoshop设计简洁风格的清明节插画海报构思草稿国际惯例做海报的时候,
- Photoshop设计淘宝护肤品冬季全屏促销海报 Photoshop设计电商运动鞋全屏海报教程
- Photoshop设计质感的薅羊毛游戏界面 Photoshop设计立体风格的旋转式图标教程
- Photoshop设计时尚的促销专题页面 Photoshop设计金属质感的ICON图标教程
- Photoshop设计时尚的夏季啤酒广告 Photoshop设计绿野仙踪电影海报教程
- Photoshop设计大气的淘宝首屏促销海报 Photoshop设计由蚊子组成的APP图标
- Photoshop设计蓝色通透的游戏开始按钮效果 Photoshop设计金属质感的艺术字教程
- Photoshop设计编织效果的服装吊牌教程 Photoshop设计银色拉丝质感的软件APP图标
- Photoshop设计超酷的电商海报艺术字 Photoshop设计超酷的游戏网站首页
- Photoshop设计金属质感的游戏标志教程 Photoshop设计移动端手机游戏封面作品
- Photoshop设计超酷的钢铁侠海报教程 Photoshop设计立体折纸风格的字母海报
- Photoshop设计恐怖风格的万圣节海报教程 Photoshop设计时尚大气的电商运动鞋海报
- Photoshop设计逼真的游泳圈风格的软件图标 Photoshop设计超酷的暗黑破坏神游戏壁纸
-
 Photoshop设计蓝色风格的酷狗软件图标教程 Photoshop设计七夕情人节商场促销海报
Photoshop设计蓝色风格的酷狗软件图标教程 Photoshop设计七夕情人节商场促销海报2023-08-19 09:50:12
-
 Photoshop设计另类风格的人像海报教程 Photoshop设计我机器人经典电影海报教程
Photoshop设计另类风格的人像海报教程 Photoshop设计我机器人经典电影海报教程2023-06-06 12:14:17
-
 Photoshop设计立体感十足的球状软件图标 Photoshop设计七夕情人节商场促销海报
Photoshop设计立体感十足的球状软件图标 Photoshop设计七夕情人节商场促销海报2023-08-12 22:32:48
-
 Photoshop设计电商大气的运动鞋海报 Photoshop设计透明风格的蓝色泡泡
Photoshop设计电商大气的运动鞋海报 Photoshop设计透明风格的蓝色泡泡2023-09-05 19:00:05
-
 Photoshop设计蓝色立体效果的播放按钮 Photoshop设计半透明主题风格的花朵图像
Photoshop设计蓝色立体效果的播放按钮 Photoshop设计半透明主题风格的花朵图像2023-09-01 15:21:07
-
 Photoshop设计恐怖风格的万圣节海报教程 Photoshop设计楚门的世界电影海报教程
Photoshop设计恐怖风格的万圣节海报教程 Photoshop设计楚门的世界电影海报教程2023-06-10 10:23:36