Photoshop设计超酷的应用程序软件图标 Photoshop设计金属质感的ICON图标教程
2023-09-11 17:47:33 | 一百分素材网
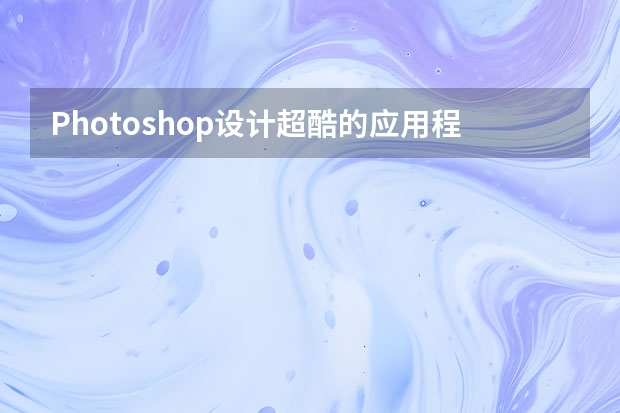
Photoshop设计超酷的应用程序软件图标
关于5月份向国外大神学习专辑,是针对0基础的同学,因为我也是这么过来的,一个纯技巧,卡在那里如果得不到及时解决,就会放弃,特打击人,浪费时间,感觉一天又被我浪费了,所以我是想着每天上传一篇(现实很残酷)因为这个学期,课多了,怕应付来啊。
教程源文件:科技感十足的软件APP图标PSD源文件
入门的同学,可以打开我给网址在这里学,英文不好,没关系啊,谷歌翻译,即使生硬,对于我们入门的同学来说,能猜得出来的啦。
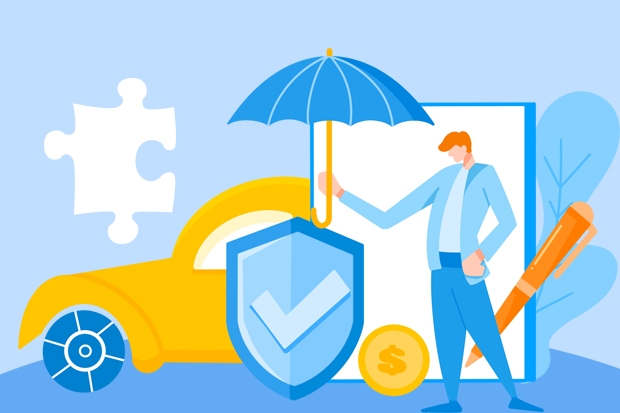
开始切入正题:
1.新建画布512*515,背景先白色,做完后改成黑色(不要纯黑)
2.选择圆角矩形工具,绘制512px*512px、半径80px的圆角矩形,命名圆角-底一百分素材网
3.在绘制一个圆角矩形,命名“圆角-顶”,512*470px、半径80px,位置如下,并添加斜面浮雕和图案叠加(素材在下面下载)
4.选择椭圆工具,绘制一个400px x 390px 正圆,命名“椭圆-上”,,居中对齐
5.复制“椭圆-上”,右键图层清除样式,命名“椭圆-下”颜色值大神没给:66fffa,自个看图调,再按Ctrl+T,按住shift+Alt,等比例放大,也是自个调的
6.在解压文件找到“TWN”标志图,命名“TWN标志-底”文字裁掉(不要告诉不会裁剪“C”),拖到图层最上方,
7.给椭圆-上、下,分别添加样式,具体看图
椭圆-上
在解压文件找到“tactile_noise.png”最小的,ps打开,按Ctrl+A,出现虚线框后,点编辑—定义图案—在点确定,完成后图案叠加
椭圆-下

Photoshop设计金属质感的ICON图标教程
很多人喜欢折腾图标,,所以,很多人问,有没有新的图标教程,于是,今天,是一个简单的图标制作,重点是金属质感,同往常一样,我们都是用图层样式来实现。
教程的PSD源文件下载:金属质感的APP图标PS教程素材
先看看效果图
新建一个文档,我用的大小是1000X800像素,创建一个渐变填充调整层,参数如下。
将这个渐变背景图层转换为智能对象,添加一个杂色。
用圆角矩形工具画出我们的图标主体,颜色设置为#f6f5f5,添加一个斜面浮雕和投影。
复制一层主体图层,右键清除图层样式,将填充修改为0,添加一个投影样式,我们来做投影加强。
以上,就是一百分素材网小编给大家带来的Photoshop设计超酷的应用程序软件图标 Photoshop设计金属质感的ICON图标教程全部内容,希望对大家有所帮助!免责声明:文章内容来自网络,如有侵权请及时联系删除。
-
 ps同一颜色在不同图片中有色差是什么原因?
ps同一颜色在不同图片中有色差是什么原因?2024-02-25 13:13:04
-
 照片曝光过度怎么调回来
照片曝光过度怎么调回来2024-01-20 14:43:14
-
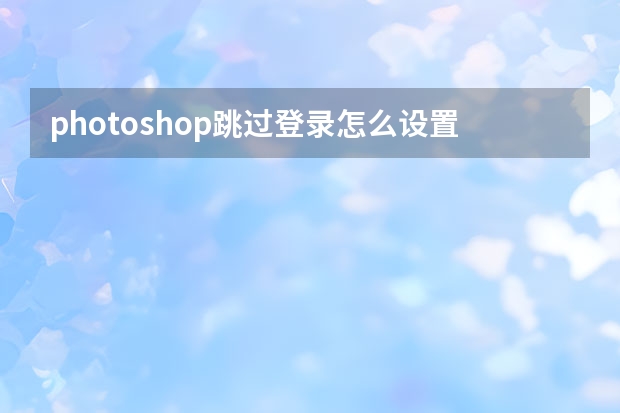 photoshop跳过登录怎么设置?
photoshop跳过登录怎么设置?2024-02-11 11:25:54
-
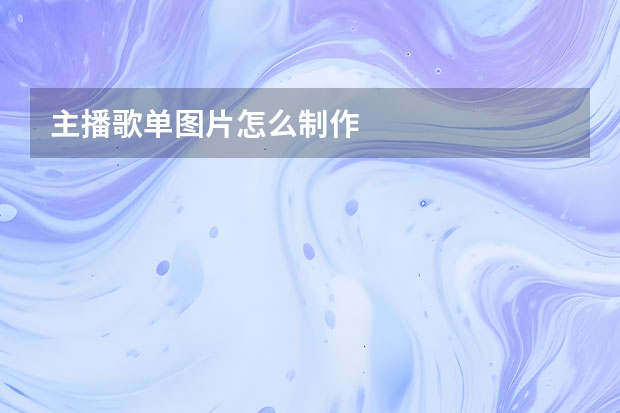 主播歌单图片怎么制作
主播歌单图片怎么制作2024-03-23 02:19:44
-
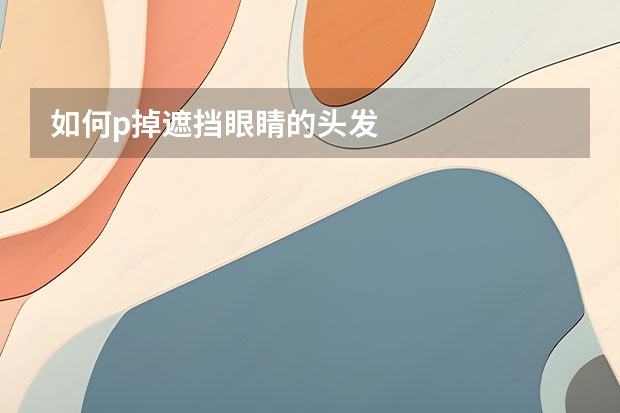 如何p掉遮挡眼睛的头发
如何p掉遮挡眼睛的头发2024-01-04 18:15:40
-
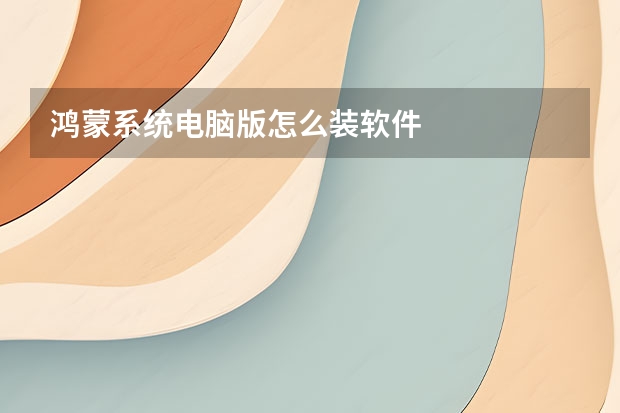 鸿蒙系统电脑版怎么装软件
鸿蒙系统电脑版怎么装软件2024-01-09 03:59:32