Photoshop设计扁平化风格的铅笔软件图标 Photoshop设计颓废风格的软件APP图标
2023-09-05 17:08:13 | 一百分素材网
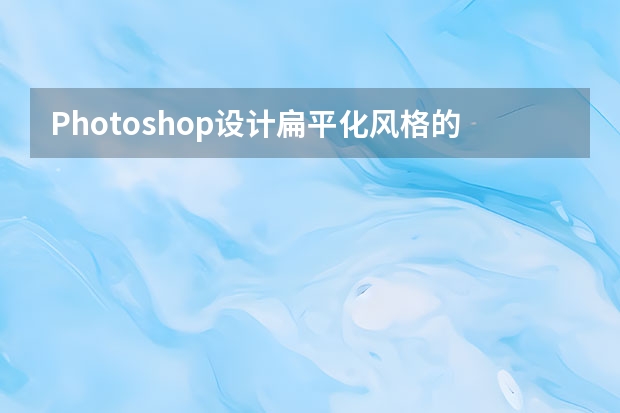
Photoshop设计颓废风格的软件APP图标
下面是教程开始一百分素材网
Step01:点击 — 【文件】— 【新建】(快捷键Ctrl+N)新建一个新的图像,命名好并把宽度设置为800px,高度为600px,分辨率为72dpi,然后点击确定,记得顺手保存文件(快捷键Ctrl+S)。
Step02:选择【圆角矩形工具】(快捷键U,可按Shift+U切换),在画布点击【创建圆角矩形】弹出层,设置宽度为180px,高度为180px,半径20px,,并勾选【从中心】,然后点击确定;

Step03:重命名图层为di,右键设置图层样式:
【斜面和浮雕】:样式:内斜面、方式:平滑、深度100%、方向:上、大小3、软化1、阴影角度90°、勾选【使用全局光】、高度30°、高光模式颜色#dedede、阴影模式颜色#262626、
【渐变叠加】:线性渐变,色值从上到下为 #333333 — #c6c6c6,角度为90°;
复制di图层重命名为di_bian,选择右键清除图层样式,填充颜色改为# 616161;按住Ctrl键点击图层载入选区,向上移动两像素,再反向选区(快捷键Shift+Ctrl+I),再点击【图层】窗口的【添加图层蒙版】;

Photoshop设计扁平化风格的铅笔软件图标
1、新建500 * 500画布,填充为:#01dbcd。
2、椭圆工具,画一个362 * 362的正圆填充#01dbcd,描边1像素,命名为“圆”。
3、用矩形选框工具画一个长方形,填充为黑色,Ctrl + T 旋转45度左右,大小自己调到合适,然后调到恰当位置,命名为“阴影”。
4、将图层“阴影”移到“圆”的后边,不透明度为8%。
5、用椭圆工具画一个252 * 252的正圆填充为白色,命名为“圆2”。
6、用矩形选框工具画一个细长的长方形,填充#c2c8c8,然后复制多个。
7、选中这几个长条图层,Ctrl + E 合并图层,命名为“线条”,然后选中“线条”图层,按Ctrl + 左击鼠标“图层2”图层,Ctrl + Shift + I 反选,按Delete删除圆外多出的线条。
8、圆角矩形工具,画一个圆角为5像素的长方形,如下图,命名为“铅笔1”。
9、复制这个“铅笔1”图层,按住Alt拖动矩形工具减去一部分,如下图。命名为“铅笔2”。
以上就是Photoshop设计扁平化风格的铅笔软件图标 Photoshop设计颓废风格的软件APP图标全部内容,更多相关信息,敬请关注一百分素材网。
Photoshop设计扁平化风格的火箭图标今天的教程,不仅有超详细的步骤解说与多个技巧,而且绘制时能帮同学们深入学习Photoshop的基础形状,教程不难,作为扁平化图标入门教程再合适不过。先看看效果图绘制火箭图标这些调色板上的颜色是我们将要用到的颜色,我选择了一些不那么鲜艳的颜色,这能和扁平化的图标很好地结合,你可以将这个色板储存在你的电脑中,这样你就可以在Photoshop中创建图

Photoshop设计扁平化风格的雷达图标今天是天空图标教程系列的后两集,自从上一次我们的小火箭发射后,今天终于来到了外太空,找到了它的小伙伴,行星和雷达,今天的教程是搞定这两个,过程重绘制思路,挑操作重点,简洁明了,适合有基础的同学练手。先看看效果图行星图标第1步:首先绘制一个淡黄色的圆形作为行星的轮廓。使用矩形工具,,星球上方绘制很多不同颜色的方框,让它们的颜色和宽度都不尽相同。你

Photoshop设计清新创意的软件APP图标1、新建大小自定的画布,用形状工具制作圆角矩形。2、添加图层样式:渐变叠加和投影,,参数及效果如下图。3、分三个图层做中间的形状绘制,其对应图层如下图。4、首先看红点标注的2个图层,参数是一样的。Photoshop设计扁平化风格的铅笔软件图标1、新建500*500画布,填充为:#01dbcd。2、椭圆工具,画一个362*36

Photoshop设计立体时尚的软件APP图标一枚超级漂亮的图标教程。今天P大点S微博同学临摹了一个色板图标,效果好到发指,重点是图层样式的运用,关键部分都有大字标示,方便大家练习。教程源文件:立体软件APP图标PS教程源文件效果图:新建1000*1000画布,填充颜色e82571,利用圆角矩形工具,半径100像素按住Shift画一个正方形,点一下上面的形状,建立形状图层。执行图层

Photoshop设计扁平化风格的火箭图标今天的教程,不仅有超详细的步骤解说与多个技巧,而且绘制时能帮同学们深入学习Photoshop的基础形状,教程不难,作为扁平化图标入门教程再合适不过。先看看效果图绘制火箭图标这些调色板上的颜色是我们将要用到的颜色,我选择了一些不那么鲜艳的颜色,这能和扁平化的图标很好地结合,你可以将这个色板储存在你的电脑中,这样你就可以在Photoshop中创建图

Photoshop设计扁平化风格的雷达图标今天是天空图标教程系列的后两集,自从上一次我们的小火箭发射后,今天终于来到了外太空,找到了它的小伙伴,行星和雷达,今天的教程是搞定这两个,过程重绘制思路,挑操作重点,简洁明了,适合有基础的同学练手。先看看效果图行星图标第1步:首先绘制一个淡黄色的圆形作为行星的轮廓。使用矩形工具,,星球上方绘制很多不同颜色的方框,让它们的颜色和宽度都不尽相同。你

Photoshop设计银色拉丝质感的软件APP图标下面是教程:步骤一:首先新建画布800px*800px画布,命名为质感图标,为背景添加图层样式。步骤二:使用圆角矩形工具、绘制一个450px*540px圆角半径为90px底座,并为它添加图层样式。Photoshop设计扁平化风格的铅笔软件图标1、新建500*500画布,填充为:#01dbcd。2、椭圆工具,画一个362*

Photoshop设计奶酪和盘子组成的APP软件图标本教程主要使用Photoshop设计立体奶酪风格的软件图标教程,整体的设计风格很不错,主要通过图层样式来完成,喜欢的朋友让我们一起来学习吧。教程源文件:立体的奶酪盘子软件图标教程源文件Photoshop设计扁平化风格的铅笔软件图标1、新建500*500画布,填充为:#01dbcd。2、椭圆工具,画一个362*362的正圆填充#01dbc
- Photoshop设计创意风格的网页404错误页面 Photoshop设计飘逸的人像黑白烟雾效果
- Photoshop设计蓝色时尚风格的人像海报 Photoshop设计颓废主题风格的电子公章
- Photoshop设计时尚的家具类全屏海报 Photoshop设计端午节绿色艺术字教程
- Photoshop设计被风吹散的创意艺术字 Photoshop设计银色拉丝质感的软件APP图标
- Photoshop设计大气的天猫双11全屏海报 Photoshop设计橙子类饮料宣传广告教程
- Photoshop设计银色立体效果的APP图标教程 Photoshop设计喷溅牛奶装饰的运动鞋海报
- Photoshop设计龙门飞甲电影网页首页模板 Photoshop设计立体风格的音乐播放器图标
- Photoshop设计时尚的电商字体海报教程 Photoshop设计80年代人像二次曝光效果
- Photoshop设计撕纸特效的人像海报 Photoshop设计指南者汽车宣传海报教程
- Photoshop设计超酷的福特汽车主视觉海报 Photoshop设计磨砂风格的清凉立夏壁纸
- Photoshop设计复古风格的霓虹灯海报教程 Photoshop设计创意的花纹海报教程
- Photoshop设计我机器人经典电影海报教程 Photoshop设计二次曝光特效的电影海报教程
-
 Photoshop设计蓝色风格的酷狗软件图标教程 Photoshop设计七夕情人节商场促销海报
Photoshop设计蓝色风格的酷狗软件图标教程 Photoshop设计七夕情人节商场促销海报2023-08-19 09:50:12
-
 Photoshop设计另类风格的人像海报教程 Photoshop设计我机器人经典电影海报教程
Photoshop设计另类风格的人像海报教程 Photoshop设计我机器人经典电影海报教程2023-06-06 12:14:17
-
 Photoshop设计立体感十足的球状软件图标 Photoshop设计七夕情人节商场促销海报
Photoshop设计立体感十足的球状软件图标 Photoshop设计七夕情人节商场促销海报2023-08-12 22:32:48
-
 Photoshop设计电商大气的运动鞋海报 Photoshop设计透明风格的蓝色泡泡
Photoshop设计电商大气的运动鞋海报 Photoshop设计透明风格的蓝色泡泡2023-09-05 19:00:05
-
 Photoshop设计蓝色立体效果的播放按钮 Photoshop设计半透明主题风格的花朵图像
Photoshop设计蓝色立体效果的播放按钮 Photoshop设计半透明主题风格的花朵图像2023-09-01 15:21:07
-
 Photoshop设计恐怖风格的万圣节海报教程 Photoshop设计楚门的世界电影海报教程
Photoshop设计恐怖风格的万圣节海报教程 Photoshop设计楚门的世界电影海报教程2023-06-10 10:23:36