Photoshop设计创意的产品宣传海报教程 Photoshop设计透明风格的蓝色泡泡
2023-09-04 00:07:10 | 一百分素材网
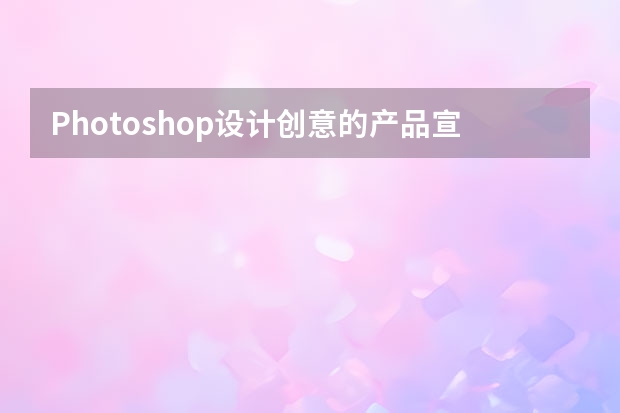
Photoshop设计创意的产品宣传海报教程
这就是原图了,做的很简单,大家一看就知道是新手对的吧,于是我要来了产品拍摄图
是这样的,我们先把产品抠图,记住用钢笔抠图,面试都是钢笔抠图的,魔棒什么的最好不用,业界一句话,用钢笔抠图是对产品的基本尊重。
这一步大家都是会的,我想既然是推车,我在工厂也见过,其实我还推过货的,这东西就是个质量和载重,那怎么体现载重呢?我就在想了!放个数字,太单调了,我想呀,放头大象吧,大象都能推那什么还不能呢。

当然这是夸张的手法,于是网上找uimaker.com/uimakerdown/">素材,还真有。
这样的素材好,不错跟我想的差不多,然后把大象放在推车上了,这需要合成功底了,当然自己也是模仿大神慢慢练习的。
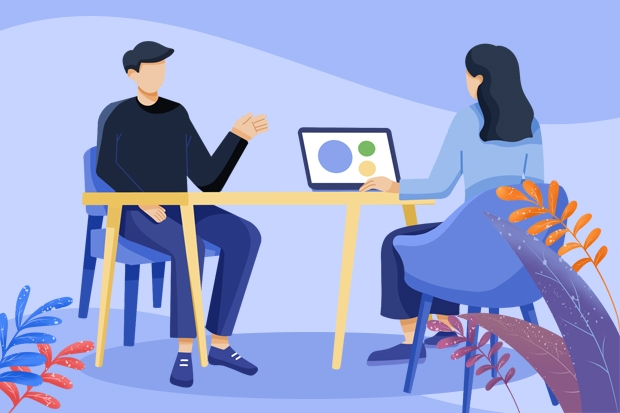
Photoshop设计透明风格的蓝色泡泡
首先我们在PS里用形状工具,在黑色背景上画一个圆,关掉描边。
接着,我们把填充变为0
然后双击圆形图层,进入图层样式
选择斜面和浮雕,再把参数调成如下图所示
高光模式和阴影模式的颜色自定,但是我们因为做的是泡泡,所以最好在蓝色范围里选取。得到这样的效果
然后再把该圆形图层拷贝一个出来,再双击该图层,去掉斜面和浮雕,选择内发光,该数值设定如下图
得到这样的效果
一百分素材网以上,就是一百分素材网小编给大家带来的Photoshop设计创意的产品宣传海报教程 Photoshop设计透明风格的蓝色泡泡全部内容,希望对大家有所帮助!
Photoshop设计创意的啤酒产品海报教程本教程主要使用Photoshop设计创意的啤酒全屏促销海报教程,教程的素材都为大家准备好了,喜欢的朋友让我们一起来学习吧。教程所需要的素材:时尚的啤酒全屏海报设计PS教程素材Photoshop设计透明风格的蓝色泡泡首先我们在PS里用形状工具,在黑色背景上画一个圆,关掉描边。接着,我们把填充变为0然后双击圆形图层,进入图层样式选择斜面和

Photoshop设计创意的游戏宣传海报教程一、简单思路。二、开始制作。1、从uimaker.com/uimakerdown/">素材中挑选一个合适的动作。2、确定排版。先将海报中全部信息排列出来,确定后各自的位置和大小,确保主视觉和重点信息能够充分的展示。这里预留了标题的位置为中间偏下位置,背景稍后再考虑。3、排版确定之后,就可以开始处理素材了。Photoshop设计透明

Photoshop设计透明风格的蓝色泡泡首先我们在PS里用形状工具,在黑色背景上画一个圆,关掉描边。接着,我们把填充变为0然后双击圆形图层,进入图层样式选择斜面和浮雕,再把参数调成如下图所示高光模式和阴影模式的颜色自定,但是我们因为做的是泡泡,所以最好在蓝色范围里选取。得到这样的效果然后再把该圆形图层拷贝一个出来,再双击该图层,去掉斜面和浮雕,选择内发光,该数值设定如下图

Photoshop设计透明风格的蓝色泡泡首先我们在PS里用形状工具,在黑色背景上画一个圆,关掉描边。接着,我们把填充变为0然后双击圆形图层,进入图层样式选择斜面和浮雕,再把参数调成如下图所示高光模式和阴影模式的颜色自定,但是我们因为做的是泡泡,所以最好在蓝色范围里选取。得到这样的效果然后再把该圆形图层拷贝一个出来,再双击该图层,去掉斜面和浮雕,选择内发光,该数值设定如下图

Photoshop设计透明风格的蓝色泡泡首先我们在PS里用形状工具,在黑色背景上画一个圆,关掉描边。接着,我们把填充变为0然后双击圆形图层,进入图层样式选择斜面和浮雕,再把参数调成如下图所示高光模式和阴影模式的颜色自定,但是我们因为做的是泡泡,所以最好在蓝色范围里选取。得到这样的效果然后再把该圆形图层拷贝一个出来,再双击该图层,去掉斜面和浮雕,选择内发光,该数值设定如下图

Photoshop设计透明风格的蓝色泡泡首先我们在PS里用形状工具,在黑色背景上画一个圆,关掉描边。接着,我们把填充变为0然后双击圆形图层,进入图层样式选择斜面和浮雕,再把参数调成如下图所示高光模式和阴影模式的颜色自定,但是我们因为做的是泡泡,所以最好在蓝色范围里选取。得到这样的效果然后再把该圆形图层拷贝一个出来,再双击该图层,去掉斜面和浮雕,选择内发光,该数值设定如下图

Photoshop设计创意的2016花纹海报教程这个教程主要是通过对文字进行加工,配合图案素材的修饰,使效果看起来设计感较强,主要用到图层样式为图案增色了不少,下面我们就一起来学习。下面是效果图1、制作背景图像按CTRL+N新建一个文件,对话框设置前景色为122828,按ALT+DEL键用前景色填充,然后选择"滤镜-渲染-光照效果",设置对话框如下图得到如下

Photoshop设计透明风格的蓝色泡泡首先我们在PS里用形状工具,在黑色背景上画一个圆,关掉描边。接着,我们把填充变为0然后双击圆形图层,进入图层样式选择斜面和浮雕,再把参数调成如下图所示高光模式和阴影模式的颜色自定,但是我们因为做的是泡泡,所以最好在蓝色范围里选取。得到这样的效果然后再把该圆形图层拷贝一个出来,再双击该图层,去掉斜面和浮雕,选择内发光,该数值设定如下图
- Photoshop设计绚丽的复仇者联盟海报 Photoshop设计绿色主题的立体图标教程
- Photoshop设计淘宝护肤品冬季全屏促销海报 Photoshop设计电商运动鞋全屏海报教程
- Photoshop设计质感的薅羊毛游戏界面 Photoshop设计立体风格的旋转式图标教程
- Photoshop设计时尚的促销专题页面 Photoshop设计金属质感的ICON图标教程
- Photoshop设计时尚的夏季啤酒广告 Photoshop设计绿野仙踪电影海报教程
- Photoshop设计大气的淘宝首屏促销海报 Photoshop设计由蚊子组成的APP图标
- Photoshop设计蓝色通透的游戏开始按钮效果 Photoshop设计金属质感的艺术字教程
- Photoshop设计编织效果的服装吊牌教程 Photoshop设计银色拉丝质感的软件APP图标
- Photoshop设计超酷的电商海报艺术字 Photoshop设计超酷的游戏网站首页
- Photoshop设计金属质感的游戏标志教程 Photoshop设计移动端手机游戏封面作品
- Photoshop设计超酷的钢铁侠海报教程 Photoshop设计立体折纸风格的字母海报
- Photoshop设计恐怖风格的万圣节海报教程 Photoshop设计时尚大气的电商运动鞋海报
-
 Photoshop设计蓝色风格的酷狗软件图标教程 Photoshop设计七夕情人节商场促销海报
Photoshop设计蓝色风格的酷狗软件图标教程 Photoshop设计七夕情人节商场促销海报2023-08-19 09:50:12
-
 Photoshop设计另类风格的人像海报教程 Photoshop设计我机器人经典电影海报教程
Photoshop设计另类风格的人像海报教程 Photoshop设计我机器人经典电影海报教程2023-06-06 12:14:17
-
 Photoshop设计立体感十足的球状软件图标 Photoshop设计七夕情人节商场促销海报
Photoshop设计立体感十足的球状软件图标 Photoshop设计七夕情人节商场促销海报2023-08-12 22:32:48
-
 Photoshop设计电商大气的运动鞋海报 Photoshop设计透明风格的蓝色泡泡
Photoshop设计电商大气的运动鞋海报 Photoshop设计透明风格的蓝色泡泡2023-09-05 19:00:05
-
 Photoshop设计蓝色立体效果的播放按钮 Photoshop设计半透明主题风格的花朵图像
Photoshop设计蓝色立体效果的播放按钮 Photoshop设计半透明主题风格的花朵图像2023-09-01 15:21:07
-
 Photoshop设计恐怖风格的万圣节海报教程 Photoshop设计楚门的世界电影海报教程
Photoshop设计恐怖风格的万圣节海报教程 Photoshop设计楚门的世界电影海报教程2023-06-10 10:23:36