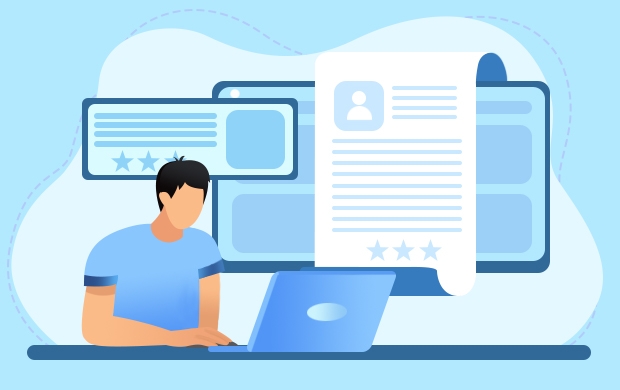Photoshop设计扁平化风格的铅笔软件图标 Photoshop设计透明风格的蓝色泡泡
2023-09-03 23:18:14 | 一百分素材网
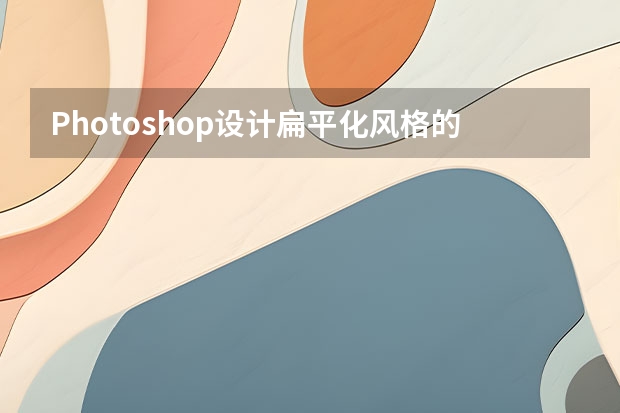
Photoshop设计透明风格的蓝色泡泡
首先我们在PS里用形状工具,在黑色背景上画一个圆,关掉描边。
接着,我们把填充变为0
然后双击圆形图层,进入图层样式
选择斜面和浮雕,再把参数调成如下图所示
高光模式和阴影模式的颜色自定,但是我们因为做的是泡泡,所以最好在蓝色范围里选取。得到这样的效果
然后再把该圆形图层拷贝一个出来,再双击该图层,去掉斜面和浮雕,选择内发光,该数值设定如下图
得到这样的效果

Photoshop设计扁平化风格的铅笔软件图标
1、新建500 * 500画布,填充为:#01dbcd。
2、椭圆工具,画一个362 * 362的正圆填充#01dbcd,描边1像素,命名为“圆”。
3、用矩形选框工具画一个长方形,填充为黑色,Ctrl + T 旋转45度左右,大小自己调到合适,然后调到恰当位置,命名为“阴影”。
4、将图层“阴影”移到“圆”的后边,不透明度为8%。
5、用椭圆工具画一个252 * 252的正圆填充为白色,命名为“圆2”。
6、用矩形选框工具画一个细长的长方形,填充#c2c8c8,然后复制多个。
7、选中这几个长条图层,Ctrl + E 合并图层,命名为“线条”,然后选中“线条”图层,按Ctrl + 左击鼠标“图层2”图层,Ctrl + Shift + I 反选,按Delete删除圆外多出的线条。
8、圆角矩形工具,画一个圆角为5像素的长方形,如下图,命名为“铅笔1”。
9、复制这个“铅笔1”图层,按住Alt拖动矩形工具减去一部分,如下图。命名为“铅笔2”。
以上就是一百分素材网小编整理的内容,想要了解更多相关资讯内容敬请关注一百分素材网。
Photoshop设计颓废风格的软件APP图标下面是教程开始Step01:点击—【文件】—【新建】(快捷键Ctrl+N)新建一个新的图像,命名好并把宽度设置为800px,高度为600px,分辨率为72dpi,然后点击确定,记得顺手保存文件(快捷键Ctrl+S)。Step02:选择【圆角矩形工具】(快捷键U,可按Shift+U切换),在画布点击【创建圆角矩形】弹出

Photoshop设计透明风格的蓝色泡泡首先我们在PS里用形状工具,在黑色背景上画一个圆,关掉描边。接着,我们把填充变为0然后双击圆形图层,进入图层样式选择斜面和浮雕,再把参数调成如下图所示高光模式和阴影模式的颜色自定,但是我们因为做的是泡泡,所以最好在蓝色范围里选取。得到这样的效果然后再把该圆形图层拷贝一个出来,再双击该图层,去掉斜面和浮雕,选择内发光,该数值设定如下图

Photoshop设计立体时尚的软件APP图标一枚超级漂亮的图标教程。今天P大点S微博同学临摹了一个色板图标,效果好到发指,重点是图层样式的运用,关键部分都有大字标示,方便大家练习。教程源文件:立体软件APP图标PS教程源文件效果图:新建1000*1000画布,填充颜色e82571,利用圆角矩形工具,半径100像素按住Shift画一个正方形,点一下上面的形状,建立形状图层。执行图层

Photoshop设计清新创意的软件APP图标1、新建大小自定的画布,用形状工具制作圆角矩形。2、添加图层样式:渐变叠加和投影,,参数及效果如下图。3、分三个图层做中间的形状绘制,其对应图层如下图。4、首先看红点标注的2个图层,参数是一样的。Photoshop设计透明风格的蓝色泡泡首先我们在PS里用形状工具,在黑色背景上画一个圆,关掉描边。接着,我们把填充变为0然

Photoshop设计冬季雪景特效的软件图标本教程主要使用Photoshop绘制冬季冰雪风格的APP软件图标,教程的操作比较简单,主要是帮基础差的同学熟悉一下PS,素材和源文件已经打包好了,不妨来练个手。教程所需要的素材和源文件:冰雪特效的APP图标设计PS教程素材最终效果首先,新建一个1000*1000px的画布,把背景素材放进去。素材的雪地不适合我们这次的效果,所以需要自己画一

Photoshop设计超酷的应用程序软件图标关于5月份向国外大神学习专辑,是针对0基础的同学,因为我也是这么过来的,一个纯技巧,卡在那里如果得不到及时解决,就会放弃,特打击人,浪费时间,感觉一天又被我浪费了,所以我是想着每天上传一篇(现实很残酷)因为这个学期,课多了,怕应付来啊。教程源文件:科技感十足的软件APP图标PSD源文件入门的同学,可以打开我给网址在这里学,英文不好,没关系啊,谷歌

photoshop设计制作圆形质感纽扣式按钮效果图: 纽扣式按钮设计效果图设计制作方法:1.先铺个背景,如果你已经想好要基础的按钮颜色最好。(选定颜色,滤镜-杂色)2.一层层的画。从底部最下面一层开始。3.①第一个圆盘:这个圆饼就是开山鼻祖了!这个圆饼后面的走势一开始可能已经有人想好了,或者没有想好,就是随手一画的那样的也可以,未知的可能更有意思。渐变,投影。&nb

Photoshop设计透明风格的蓝色泡泡首先我们在PS里用形状工具,在黑色背景上画一个圆,关掉描边。接着,我们把填充变为0然后双击圆形图层,进入图层样式选择斜面和浮雕,再把参数调成如下图所示高光模式和阴影模式的颜色自定,但是我们因为做的是泡泡,所以最好在蓝色范围里选取。得到这样的效果然后再把该圆形图层拷贝一个出来,再双击该图层,去掉斜面和浮雕,选择内发光,该数值设定如下图
- Photoshop设计发光效果的金属版背景 Photoshop设计刺客的子弹好莱坞电影海报
- Photoshop设计时尚大气的电商活动海报 Photoshop设计冬季雪景特效的软件图标
- Photoshop设计蓝色通透的游戏开始按钮效果 Photoshop设计大气时尚的水果饮料海报
- Photoshop设计简洁绚丽的洋酒海报教程 Photoshop设计精致的厨房主题图标教程
- Photoshop设计创意风格的网页404错误页面 Photoshop设计飘逸的人像黑白烟雾效果
- Photoshop设计蓝色时尚风格的人像海报 Photoshop设计颓废主题风格的电子公章
- Photoshop设计时尚的家具类全屏海报 Photoshop设计端午节绿色艺术字教程
- Photoshop设计被风吹散的创意艺术字 Photoshop设计银色拉丝质感的软件APP图标
- Photoshop设计大气的天猫双11全屏海报 Photoshop设计橙子类饮料宣传广告教程
- Photoshop设计银色立体效果的APP图标教程 Photoshop设计喷溅牛奶装饰的运动鞋海报
- Photoshop设计龙门飞甲电影网页首页模板 Photoshop设计立体风格的音乐播放器图标
- Photoshop设计时尚的电商字体海报教程 Photoshop设计80年代人像二次曝光效果
-
 Photoshop设计蓝色风格的酷狗软件图标教程 Photoshop设计七夕情人节商场促销海报
Photoshop设计蓝色风格的酷狗软件图标教程 Photoshop设计七夕情人节商场促销海报2023-08-19 09:50:12
-
 Photoshop设计另类风格的人像海报教程 Photoshop设计我机器人经典电影海报教程
Photoshop设计另类风格的人像海报教程 Photoshop设计我机器人经典电影海报教程2023-06-06 12:14:17
-
 Photoshop设计立体感十足的球状软件图标 Photoshop设计七夕情人节商场促销海报
Photoshop设计立体感十足的球状软件图标 Photoshop设计七夕情人节商场促销海报2023-08-12 22:32:48
-
 Photoshop设计电商大气的运动鞋海报 Photoshop设计透明风格的蓝色泡泡
Photoshop设计电商大气的运动鞋海报 Photoshop设计透明风格的蓝色泡泡2023-09-05 19:00:05
-
 Photoshop设计蓝色立体效果的播放按钮 Photoshop设计半透明主题风格的花朵图像
Photoshop设计蓝色立体效果的播放按钮 Photoshop设计半透明主题风格的花朵图像2023-09-01 15:21:07
-
 Photoshop设计恐怖风格的万圣节海报教程 Photoshop设计楚门的世界电影海报教程
Photoshop设计恐怖风格的万圣节海报教程 Photoshop设计楚门的世界电影海报教程2023-06-10 10:23:36