Photoshop设计梦幻细腻的放射光线效果图 Photoshop设计金属感十足的指纹APP图标
2023-09-02 03:01:23 | 一百分素材网
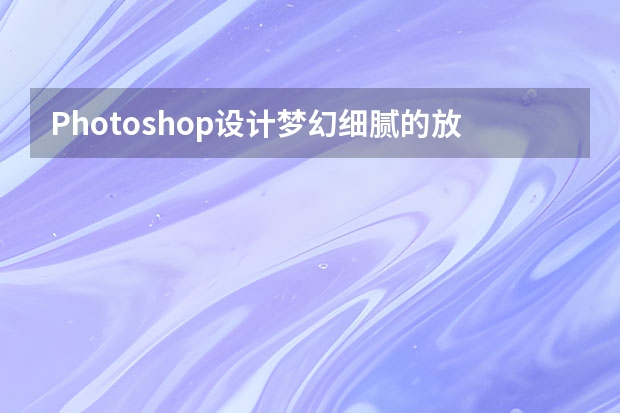
Photoshop设计梦幻细腻的放射光线效果图
1、打开PS软件,按Ctrl + N 新建,尺寸为1680 * 1680像素,分辨率为72像素/英寸,如下图。
2、按字母键“D”把前,背景颜色恢复到默认的黑白,如下图。
3、选择渐变工具,颜色设置为黑白,并在属性栏选择“线性渐变”,如下图。
4、由画布顶部垂直向下拉出白色至黑色的线性渐变,白色的比例要少一点。

5、选择菜单:滤镜 > 扭曲 > 波浪,参数及效果如下图。
6、新建一个图层,填充黑色,如下图。
7、选择菜单:滤镜 > 渲染 > 纤维,数值默认,效果如下图。
8、选择菜单:滤镜 > 模糊 > 动感模糊,角度设置为90度,距离设置为380,效果如下图。
9、把当前图层混合模式改为“正片叠底”,效果如下图。
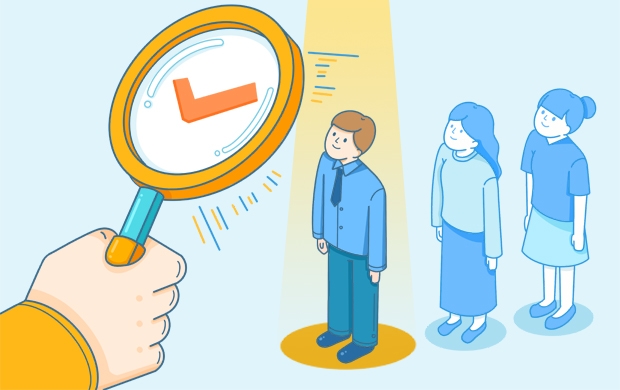
Photoshop设计金属感十足的指纹APP图标
② b的阴影:复制图层a并添加图层样式投影:一百分素材网
效果:
③ 加绿色边缘反光:复制图层b并栅格化,添加图层样式:斜面和浮雕+内阴影:
得到效果:
④ 添加左侧反光:在绿色反光之上新建图层,命名左侧反光,用150大小、纯白色、硬度为0的画笔点一下后水平压缩到2-3像素宽度。创剪切蒙版,混合模式为叠加,效果:
⑤ 暗部:绿色反光的顶部由于被指纹识别器的顶部遮挡了,反光应该弱一些。
这里可以直接用蒙版擦拭,但我用的更粗暴的办法,跟左侧反光类似,用色值为#50606e的画笔点一笔,压扁后,创建剪切蒙版到绿色反光图层上。效果:
到此,左上角的金属部分就完成啦。
让我们来总结下金属材质的要领:
1、渐变的形状上叠加金属材质的照片,混合模式和透明度。
2、加以高光、暗部、阴影等光效。增加立体感,更为逼真。
在此总结的基础上,我们完成接下来的金属竖条就简单多了,按类似方法:
6、画三根细长的矩形,添加内阴影和渐变:
效果:
然后,记得复制并栅格化这些竖条,用附件的金属材质3创建剪切蒙版,混合模式为叠加,不透明度80%:
这就做好啦,套路太好用了,扫描仪顶部的效果,,你可以自己试试!
3、玻璃部分
1、画出三块矩形,色值为c2e5eb,并变形成:
PS上个分解图:
以上就是一百分素材网小编为大家带来的内容了,想要了解更多相关信息,请关注一百分素材网。
Photoshop设计梦幻细腻的放射光线效果图1、打开PS软件,按Ctrl+N新建,尺寸为1680*1680像素,分辨率为72像素/英寸,如下图。2、按字母键“D”把前,背景颜色恢复到默认的黑白,如下图。3、选择渐变工具,颜色设置为黑白,并在属性栏选择“线性渐变”,如下图。4、由画布顶部垂直向下拉出白色至黑色的线性渐变,白色的比例

Photoshop设计梦幻细腻的放射光线效果图1、打开PS软件,按Ctrl+N新建,尺寸为1680*1680像素,分辨率为72像素/英寸,如下图。2、按字母键“D”把前,背景颜色恢复到默认的黑白,如下图。3、选择渐变工具,颜色设置为黑白,并在属性栏选择“线性渐变”,如下图。4、由画布顶部垂直向下拉出白色至黑色的线性渐变,白色的比例

使用PHOTOSHOP设计木制书架目前,很多小说阅读类APPS界面设计都采用了木质书架,这种方式无疑是一个完美的方式。今天,我们将指导您在Photoshop中创建一个木质书架。在本教程中,你会学到如何创造木材纹理等许多的方便、快捷的技术。所以,废话不多说,让我们开始吧!第1步 在Photoshop中创建一个新的文档,一个600px的宽度和800px高度。 第

Photoshop设计金属质感的艺术字教程本教程主要使用Photoshop制作金属质感的父爱如山艺术字教程,,这次分享一些字体设计的验技巧,希望对大家能有所帮助。小编菜鸟一枚,写的不是很好,不要误导大家才好哦,写的不足的地方还请大家多多指正,如有雷同纯属巧合。教程所需要的源文件:MissYuan_教程源文件.rar Photoshop设计梦幻细腻的放射光线效果图1、打开PS软件,按

Photoshop设计金属质感的火焰燃烧字详细过程:Photoshop设计梦幻细腻的放射光线效果图1、打开PS软件,按Ctrl+N新建,尺寸为1680*1680像素,分辨率为72像素/英寸,如下图。2、按字母键“D”把前,背景颜色恢复到默认的黑白,如下图。3、选择渐变工具,颜色设置为黑白,并在属性栏选择“线性渐变”,如下图

Photoshop设计蓝色质感的方形APP图标随手制作了一个图标,简单易学一,先ctrl+N(新建文件),新建一个512x512的白色场景二,按快捷键“U”,选择圆角矩形工具,,主要左上方的类型在场景内点一下,弹出选项参数,,创建一个圆角矩形三,找到图层框,双击红色圈圈部分,弹出图层样式颜色叠加,参数步骤如上再回到图层框,选择bg1图层,按&l

Photoshop设计梦幻细腻的放射光线效果图1、打开PS软件,按Ctrl+N新建,尺寸为1680*1680像素,分辨率为72像素/英寸,如下图。2、按字母键“D”把前,背景颜色恢复到默认的黑白,如下图。3、选择渐变工具,颜色设置为黑白,并在属性栏选择“线性渐变”,如下图。4、由画布顶部垂直向下拉出白色至黑色的线性渐变,白色的比例

Photoshop设计逼真的购物袋APP图标本教程主要使用Photoshop设计逼真的购物袋APP图标,今天这枚拟物化的购物袋图标,非常写实,教程界面全中文,过程详实,方便好学,另外有一个添加花纹的小技巧很实用。最终效果图:新建画布。给画布拉个渐变。拉个圆角矩形。双击图层添加图层样式,先来投影。接着内阴影,内发光和渐变叠加。最后来个图案叠加,任选一个用来做纹理。
- Photoshop设计简单的印花三角旗效果图 Photoshop设计唯美的城市雪景效果图
- Photoshop设计银色立体效果的APP图标教程 Photoshop设计由云朵云彩组成的创意飞鹰
- Photoshop设计另类风格的人像海报教程 Photoshop设计时尚大气的选秀类活动页面
- Photoshop设计创意的砂石写意海报教程 Photoshop设计七夕情人节商场促销海报
- Photoshop设计时尚的电商全屏海报教程 Photoshop设计扁平化风格的渐变海报教程
- Photoshop设计羊年喜庆的超市门头效果 Photoshop设计扁平化风格的渐变海报教程
- Photoshop设计绚丽的复仇者联盟海报 Photoshop设计绿色主题的立体图标教程
- Photoshop设计淘宝护肤品冬季全屏促销海报 Photoshop设计电商运动鞋全屏海报教程
- Photoshop设计质感的薅羊毛游戏界面 Photoshop设计立体风格的旋转式图标教程
- Photoshop设计时尚的促销专题页面 Photoshop设计金属质感的ICON图标教程
- Photoshop设计时尚的夏季啤酒广告 Photoshop设计绿野仙踪电影海报教程
- Photoshop设计大气的淘宝首屏促销海报 Photoshop设计由蚊子组成的APP图标
-
 Photoshop设计蓝色风格的酷狗软件图标教程 Photoshop设计七夕情人节商场促销海报
Photoshop设计蓝色风格的酷狗软件图标教程 Photoshop设计七夕情人节商场促销海报2023-08-19 09:50:12
-
 Photoshop设计另类风格的人像海报教程 Photoshop设计我机器人经典电影海报教程
Photoshop设计另类风格的人像海报教程 Photoshop设计我机器人经典电影海报教程2023-06-06 12:14:17
-
 Photoshop设计立体感十足的球状软件图标 Photoshop设计七夕情人节商场促销海报
Photoshop设计立体感十足的球状软件图标 Photoshop设计七夕情人节商场促销海报2023-08-12 22:32:48
-
 Photoshop设计电商大气的运动鞋海报 Photoshop设计透明风格的蓝色泡泡
Photoshop设计电商大气的运动鞋海报 Photoshop设计透明风格的蓝色泡泡2023-09-05 19:00:05
-
 Photoshop设计蓝色立体效果的播放按钮 Photoshop设计半透明主题风格的花朵图像
Photoshop设计蓝色立体效果的播放按钮 Photoshop设计半透明主题风格的花朵图像2023-09-01 15:21:07
-
 Photoshop设计恐怖风格的万圣节海报教程 Photoshop设计楚门的世界电影海报教程
Photoshop设计恐怖风格的万圣节海报教程 Photoshop设计楚门的世界电影海报教程2023-06-10 10:23:36