Photoshop设计绚丽梦幻的圣诞树效果 Photoshop设计唯美光线装饰的星球效果
2023-09-02 02:15:46 | 一百分素材网
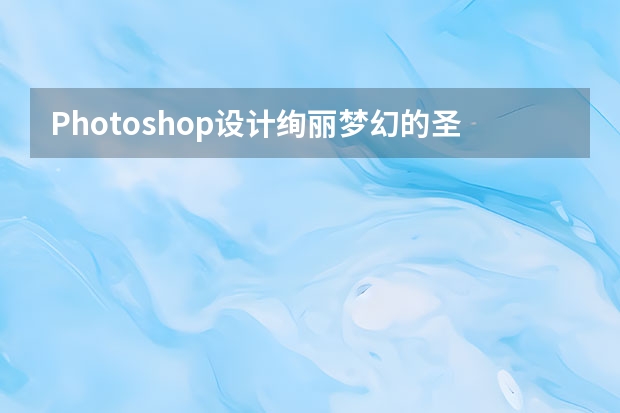
Photoshop设计绚丽梦幻的圣诞树效果
1、新建一个1000 * 1000像素,分辨率为72的画布,把背景填充黑色。
新建一个组,在组里新建一个图层,选择椭圆选框工具,拉出下图所示的椭圆选区,然后羽化120个像素。
2、选择渐变工具,颜色设置2,竟然和由顶部向下拉出图3所示的线性渐变。
3、取消选区后,按Ctrl + J 把当前图层复制一层,效果如下图。
4、选择矩形选框工具,拉出下图所示的矩形选区。

5、创建色相/饱和度调整图层,对全图进行调整,参数及效果如下图。
6、新建一个组,在组里新建一个图层,现在来制作中间的光栅。选择椭圆选框工具拉一个小正圆选区,然后羽化35个像素,如下图。
7、选择渐变工具,颜色设置9,然后由中心向边角拉出图10所示的径向渐变。
8、取消选区后按Ctrl + T 变形,调整一下宽度及高光,如下图。
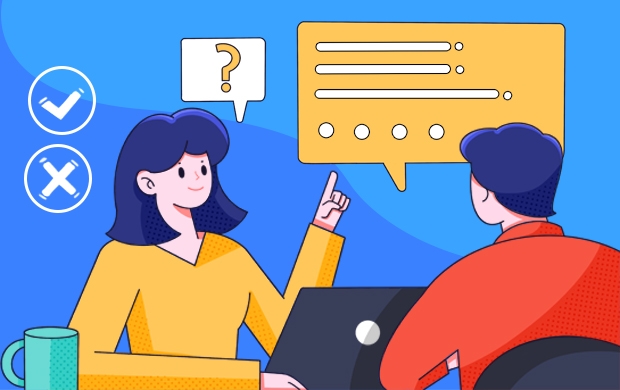
Photoshop设计唯美光线装饰的星球效果
1、打开PS软件,按Ctrl + N 新建,尺寸为1024 * 768像素,然后确定。
2、把前景色设置为深灰色#000101,然后用油漆桶工具把背景填充前景色。
3、点击新建按钮,新建一个图层。
4、在工具箱选择“椭圆选框工具”,然后拉出下图所示的椭圆选区,按Shift + F6 羽化200个像素。
5、在工具箱选择渐变工具,然后点击渐变设置渐变色,颜色设置如下图。一百分素材网
6、在属性栏选择“线性渐变”。
7、由上往下拉出下图所示的渐变,按Ctrl + D 取消选区。
8、点击组按钮,新建一个组,并命名为“内部”。
9、用椭圆选框工具,并按住Shift键拉出下图所示的正圆选区。
以上就是一百分素材网小编给大家带来的Photoshop设计绚丽梦幻的圣诞树效果 Photoshop设计唯美光线装饰的星球效果,希望能对大家有所帮助。
Photoshop设计梦幻细腻的放射光线效果图1、打开PS软件,按Ctrl+N新建,尺寸为1680*1680像素,分辨率为72像素/英寸,如下图。2、按字母键“D”把前,背景颜色恢复到默认的黑白,如下图。3、选择渐变工具,颜色设置为黑白,并在属性栏选择“线性渐变”,如下图。4、由画布顶部垂直向下拉出白色至黑色的线性渐变,白色的比例

Photoshop设计唯美光线装饰的星球效果1、打开PS软件,按Ctrl+N新建,尺寸为1024*768像素,然后确定。2、把前景色设置为深灰色#000101,然后用油漆桶工具把背景填充前景色。3、点击新建按钮,新建一个图层。4、在工具箱选择“椭圆选框工具”,然后拉出下图所示的椭圆选区,按Shift+F6羽化200个像素。5、在工具箱选择渐变工具,

Photoshop设计梦幻的光斑艺术字教程1、新建一个1000*750像素,分辨率为72的画布,背景填充黑色,然后新建一个组。保持图1所示的文字uimaker.com/uimakerdown/">素材,文字为PNG格式,用PS打开后拖到新建的组里面,调整好位置,,2。2、选择钢笔工具,进入路径面板,新建一个路径,按照文字的笔画勾出路径,如下图。Photoshop设计唯美光线装饰的星

Photoshop设计绚丽梦幻的圣诞树效果1、新建一个1000*1000像素,分辨率为72的画布,把背景填充黑色。新建一个组,在组里新建一个图层,选择椭圆选框工具,拉出下图所示的椭圆选区,然后羽化120个像素。2、选择渐变工具,颜色设置2,竟然和由顶部向下拉出图3所示的线性渐变。3、取消选区后,按Ctrl+J把当前图层复制一层,效果如下图。4、选择矩形选框工具,拉出下图所示的

Photoshop设计唯美光线装饰的星球效果1、打开PS软件,按Ctrl+N新建,尺寸为1024*768像素,然后确定。2、把前景色设置为深灰色#000101,然后用油漆桶工具把背景填充前景色。3、点击新建按钮,新建一个图层。4、在工具箱选择“椭圆选框工具”,然后拉出下图所示的椭圆选区,按Shift+F6羽化200个像素。5、在工具箱选择渐变工具,

Photoshop设计绚丽梦幻的圣诞树效果1、新建一个1000*1000像素,分辨率为72的画布,把背景填充黑色。新建一个组,在组里新建一个图层,选择椭圆选框工具,拉出下图所示的椭圆选区,然后羽化120个像素。2、选择渐变工具,颜色设置2,竟然和由顶部向下拉出图3所示的线性渐变。3、取消选区后,按Ctrl+J把当前图层复制一层,效果如下图。4、选择矩形选框工具,拉出下图所示的

Photoshop设计时尚的圣诞节海报教程一、如何确定文案。二、提炼关键词并寻找参考。三、定制颜色。四、画面的创意构思。Photoshop设计唯美光线装饰的星球效果1、打开PS软件,按Ctrl+N新建,尺寸为1024*768像素,然后确定。2、把前景色设置为深灰色#000101,然后用油漆桶工具把背景填充前景色。3、点击新建按钮,新建一个图层。4、在工具箱选择&

Photoshop设计时尚的圣诞节3D立体字6、在文字的下方有一个底座,具体操作为调出文字选区,然后选择菜单:选择>修改>扩展,这个操作可以等比例扩大文字选区,数值为8。7、然后为这个选区填充白色,打开图层样式做一些简单的设置。8、调出文字选区,在主体层下方新建一个图层,然后填充黑色,,结合自由变换工具盒模糊滤镜即可实现效果。9、积雪层的制作可以先用钢笔工具把形
- Photoshop设计简单的印花三角旗效果图 Photoshop设计唯美的城市雪景效果图
- Photoshop设计银色立体效果的APP图标教程 Photoshop设计由云朵云彩组成的创意飞鹰
- Photoshop设计另类风格的人像海报教程 Photoshop设计时尚大气的选秀类活动页面
- Photoshop设计创意的砂石写意海报教程 Photoshop设计七夕情人节商场促销海报
- Photoshop设计时尚的电商全屏海报教程 Photoshop设计扁平化风格的渐变海报教程
- Photoshop设计羊年喜庆的超市门头效果 Photoshop设计扁平化风格的渐变海报教程
- Photoshop设计绚丽的复仇者联盟海报 Photoshop设计绿色主题的立体图标教程
- Photoshop设计淘宝护肤品冬季全屏促销海报 Photoshop设计电商运动鞋全屏海报教程
- Photoshop设计质感的薅羊毛游戏界面 Photoshop设计立体风格的旋转式图标教程
- Photoshop设计时尚的促销专题页面 Photoshop设计金属质感的ICON图标教程
- Photoshop设计时尚的夏季啤酒广告 Photoshop设计绿野仙踪电影海报教程
- Photoshop设计大气的淘宝首屏促销海报 Photoshop设计由蚊子组成的APP图标
-
 Photoshop设计蓝色风格的酷狗软件图标教程 Photoshop设计七夕情人节商场促销海报
Photoshop设计蓝色风格的酷狗软件图标教程 Photoshop设计七夕情人节商场促销海报2023-08-19 09:50:12
-
 Photoshop设计另类风格的人像海报教程 Photoshop设计我机器人经典电影海报教程
Photoshop设计另类风格的人像海报教程 Photoshop设计我机器人经典电影海报教程2023-06-06 12:14:17
-
 Photoshop设计立体感十足的球状软件图标 Photoshop设计七夕情人节商场促销海报
Photoshop设计立体感十足的球状软件图标 Photoshop设计七夕情人节商场促销海报2023-08-12 22:32:48
-
 Photoshop设计电商大气的运动鞋海报 Photoshop设计透明风格的蓝色泡泡
Photoshop设计电商大气的运动鞋海报 Photoshop设计透明风格的蓝色泡泡2023-09-05 19:00:05
-
 Photoshop设计蓝色立体效果的播放按钮 Photoshop设计半透明主题风格的花朵图像
Photoshop设计蓝色立体效果的播放按钮 Photoshop设计半透明主题风格的花朵图像2023-09-01 15:21:07
-
 Photoshop设计恐怖风格的万圣节海报教程 Photoshop设计楚门的世界电影海报教程
Photoshop设计恐怖风格的万圣节海报教程 Photoshop设计楚门的世界电影海报教程2023-06-10 10:23:36