Photoshop设计绿色立体风格的水晶球 Photoshop设计金属感十足的指纹APP图标
2023-08-31 17:07:53 | 一百分素材网
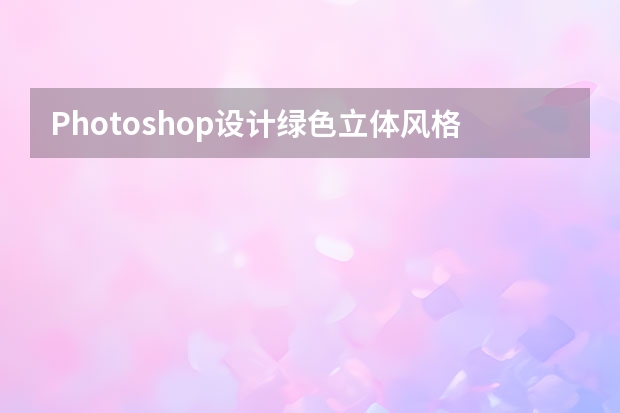
Photoshop设计金属感十足的指纹APP图标
② b的阴影:复制图层a并添加图层样式投影:
效果:
③ 加绿色边缘反光:复制图层b并栅格化,添加图层样式:斜面和浮雕+内阴影:
得到效果:
④ 添加左侧反光:在绿色反光之上新建图层,命名左侧反光,用150大小、纯白色、硬度为0的画笔点一下后水平压缩到2-3像素宽度。创剪切蒙版,混合模式为叠加,效果:一百分素材网
⑤ 暗部:绿色反光的顶部由于被指纹识别器的顶部遮挡了,反光应该弱一些。
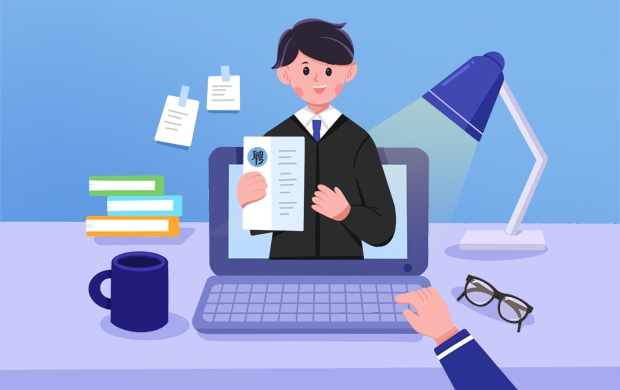
这里可以直接用蒙版擦拭,但我用的更粗暴的办法,跟左侧反光类似,用色值为#50606e的画笔点一笔,压扁后,创建剪切蒙版到绿色反光图层上。效果:
到此,左上角的金属部分就完成啦。
让我们来总结下金属材质的要领:
1、渐变的形状上叠加金属材质的照片,混合模式和透明度。
2、加以高光、暗部、阴影等光效。增加立体感,更为逼真。
在此总结的基础上,我们完成接下来的金属竖条就简单多了,按类似方法:
6、画三根细长的矩形,添加内阴影和渐变:
效果:
然后,记得复制并栅格化这些竖条,用附件的金属材质3创建剪切蒙版,混合模式为叠加,不透明度80%:
这就做好啦,套路太好用了,扫描仪顶部的效果,,你可以自己试试!
3、玻璃部分
1、画出三块矩形,色值为c2e5eb,并变形成:
PS上个分解图:
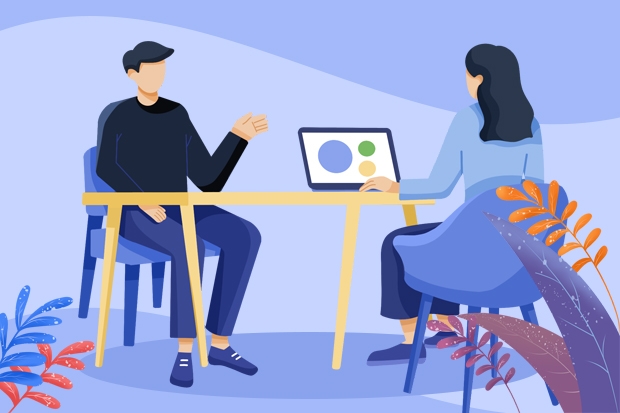
Photoshop设计绿色立体风格的水晶球
1、新建一个900 * 650像素,分辨率为72的画布。选择渐变工具,颜色设置1,然后由中心向边角拉出图2所示的径向渐变作为背景。
2、按Ctrl + R 调出标尺,再用移动工具拉出两条相交的参照线,如下图。
3、新建一个组,命名为“球体”,选择椭圆选框工具,以参照线的交点为圆心,按住Alt + Shift + 按鼠标左键拖动。
4、拉出合适的正圆后松开鼠标及快捷键,然后给组添加图层蒙版。
5、在组里新建一个图层,填充绿色,效果如下图。
6、在背景图层上面新建一个组,命名为“外框”,同上的方法拉一个稍大的正圆,给组添加图层蒙版,然后在组里新建一个图层,填充灰色:#B5B3AE,如下图。
7、在“球体”组里面新建一个图层,选择渐变工具,颜色设置8,然后由中间偏上位置向下拉出图9所示的径向渐变。
8、新建一个图层,填充黄绿色:#E4F001,效果如下图。
9、用椭圆选框工具拉出下图所示的椭圆选区,羽化20个像素后按Delete键删除。
10、取消选区后添加图层蒙版,用透明度较低的黑色画笔把顶部的过渡涂出来。
以上就是一百分素材网为大家带来的Photoshop设计绿色立体风格的水晶球 Photoshop设计金属感十足的指纹APP图标,希望能帮助到大家!-
 监控时间与实际时间不符怎么修改?
监控时间与实际时间不符怎么修改?2024-02-20 12:56:02
-
 ps智能对象为什么不能编辑?
ps智能对象为什么不能编辑?2024-02-06 03:58:16
-
 adobe photoshop c s 怎么读
adobe photoshop c s 怎么读2024-01-25 21:46:57
-
 PS如何把文字的上下间距/行距如调大调小?
PS如何把文字的上下间距/行距如调大调小?2024-02-13 05:17:28
-
 电脑PS软件如何对图层进行锁定
电脑PS软件如何对图层进行锁定2023-12-24 23:34:05
-
 电脑上怎么打出右上角带字母的数字?
电脑上怎么打出右上角带字母的数字?2023-12-16 07:17:32