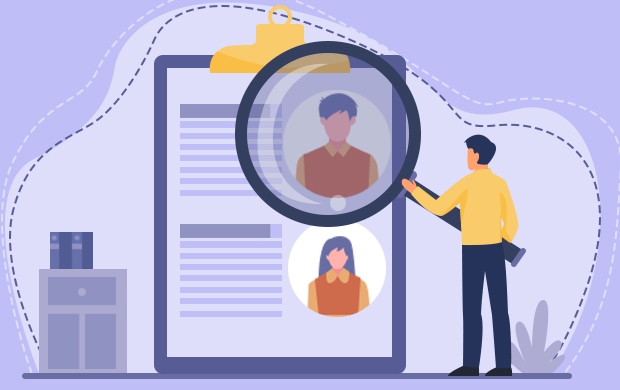Photoshop设计卡通风格的小狗邮票 Photoshop设计时尚的圣诞节海报教程
2023-08-21 07:44:20 | 一百分素材网
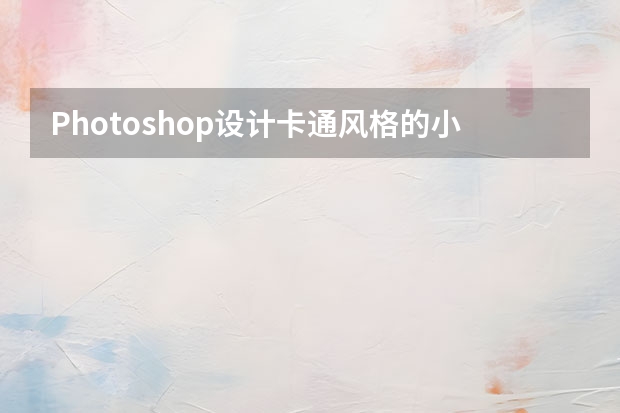
Photoshop设计卡通风格的小狗邮票
先来看下最终效果图:
Step1-帽子部分
①首先新建一个1200*900的画布,油漆桶填充背景色#fccfcf。先做帽子部分,绘制一个160*96的矩形,颜色为#e94343,在属性面板里打上四个圆角:80,80,3,3。
路径选择工具选中它后在底边中间添加一个锚点,向下移动锚点微调使整体变得更圆润。
②绘制一个194*64的椭圆,填充颜色#f24d4d,复制一层作为厚度部分放在底层,改变颜色为#c92f2f,调整下左右的锚点,使其看起来更自然。

③再来做帽子的装饰条。将帽顶的形状复制两层,上下错位摆开上面的那一层单独选中后缩小一点,然后同时选中两个形状后Ctrl+E合并形状。合并完了后再单独选中顶层形状,点击操作栏里的减去顶层形状;然后点击合并形状组件。
④做好了布尔运算的装饰条,边角还是有点尖锐。这时最方便的做法就是将装饰条复制到AI里,可以直接将尖角拖成圆角。
⑤剩下的就是些简单的小装饰啦,尺寸的话就不做限制了~拆分图见下:
Photoshop设计时尚的圣诞节海报教程
一、如何确定文案。
二、提炼关键词并寻找参考。
三、定制颜色。
四、画面的创意构思。
以上就是一百分素材网小编为大家带来的内容了,希望能够帮助到大家,了解更多设计知识资讯敬请关注一百分素材网。
Photoshop设计时尚的圣诞节艺术字教程今天这个效果也只是用了一下钢笔,然后就是操控变形了,完全没有用到别的工具,其实这只是操控变形的一个应用而已,操控变形还有其它的用法,,例如局部的瘦脸,简单的改变人物造型,调整人体姿势,对图片的微调等等。到了最后也可以加上一些圣诞的物件装饰,例如雪、彩带、铃铛之类的,相信效果会更好一些。效果图:制作教程:Photoshop设计卡通风格的小

Photoshop设计卡通风格的小狗邮票先来看下最终效果图:Step1-帽子部分①首先新建一个1200*900的画布,油漆桶填充背景色#fccfcf。先做帽子部分,绘制一个160*96的矩形,颜色为#e94343,在属性面板里打上四个圆角:80,80,3,3。路径选择工具选中它后在底边中间添加一个锚点,向下移动锚点微调使整体变得更圆润。②绘制一个194*64的椭圆,填充颜色#f24

Photoshop设计时尚的圣诞节3D立体字6、在文字的下方有一个底座,具体操作为调出文字选区,然后选择菜单:选择>修改>扩展,这个操作可以等比例扩大文字选区,数值为8。7、然后为这个选区填充白色,打开图层样式做一些简单的设置。8、调出文字选区,在主体层下方新建一个图层,然后填充黑色,,结合自由变换工具盒模糊滤镜即可实现效果。9、积雪层的制作可以先用钢笔工具把形

Photoshop设计卡通风格的小狗邮票先来看下最终效果图:Step1-帽子部分①首先新建一个1200*900的画布,油漆桶填充背景色#fccfcf。先做帽子部分,绘制一个160*96的矩形,颜色为#e94343,在属性面板里打上四个圆角:80,80,3,3。路径选择工具选中它后在底边中间添加一个锚点,向下移动锚点微调使整体变得更圆润。②绘制一个194*64的椭圆,填充颜色#f24

Photoshop设计卡通风格的小狗邮票先来看下最终效果图:Step1-帽子部分①首先新建一个1200*900的画布,油漆桶填充背景色#fccfcf。先做帽子部分,绘制一个160*96的矩形,颜色为#e94343,在属性面板里打上四个圆角:80,80,3,3。路径选择工具选中它后在底边中间添加一个锚点,向下移动锚点微调使整体变得更圆润。②绘制一个194*64的椭圆,填充颜色#f24

Photoshop设计恐怖风格的万圣节海报教程本教程主要使用Photoshop设计恐怖气氛的万圣节海报教程,教程主要巧妙的选用万圣节类似的素材,然后也欧诺个PS强大的能力来合成,完成最终效果图,喜欢的朋友一起来学习吧。教程素材和源文件:超酷的万圣节海报教程PSD源文件效果图:言归正传,我用的画布大小是1200X800首先放入森林图片接下来,放入天空素材,并添加一个蒙版,融合森林

使用PHOTOSHOP设计木制书架目前,很多小说阅读类APPS界面设计都采用了木质书架,这种方式无疑是一个完美的方式。今天,我们将指导您在Photoshop中创建一个木质书架。在本教程中,你会学到如何创造木材纹理等许多的方便、快捷的技术。所以,废话不多说,让我们开始吧!第1步 在Photoshop中创建一个新的文档,一个600px的宽度和800px高度。 第

Photoshop设计时尚质感的派对海报教程最终效果图, Photoshop设计卡通风格的小狗邮票先来看下最终效果图:Step1-帽子部分①首先新建一个1200*900的画布,油漆桶填充背景色#fccfcf。先做帽子部分,绘制一个160*96的矩形,颜色为#e94343,在属性面板里打上四个圆角:80,80,3,3。路径选择工具选中它后在底边中间添加一个锚点,向下移动锚点
- Photoshop设计被风吹散的创意艺术字 Photoshop设计银色拉丝质感的软件APP图标
- Photoshop设计大气的天猫双11全屏海报 Photoshop设计橙子类饮料宣传广告教程
- Photoshop设计银色立体效果的APP图标教程 Photoshop设计喷溅牛奶装饰的运动鞋海报
- Photoshop设计龙门飞甲电影网页首页模板 Photoshop设计立体风格的音乐播放器图标
- Photoshop设计时尚的电商字体海报教程 Photoshop设计80年代人像二次曝光效果
- Photoshop设计撕纸特效的人像海报 Photoshop设计指南者汽车宣传海报教程
- Photoshop设计超酷的福特汽车主视觉海报 Photoshop设计磨砂风格的清凉立夏壁纸
- Photoshop设计复古风格的霓虹灯海报教程 Photoshop设计创意的花纹海报教程
- Photoshop设计我机器人经典电影海报教程 Photoshop设计二次曝光特效的电影海报教程
- Photoshop设计蓝色质感的方形APP图标 Photoshop设计欧式主题风格派对宣传海报
- Photoshop设计简单的印花三角旗效果图 Photoshop设计唯美的城市雪景效果图
- Photoshop设计银色立体效果的APP图标教程 Photoshop设计由云朵云彩组成的创意飞鹰
-
 Photoshop设计蓝色风格的酷狗软件图标教程 Photoshop设计七夕情人节商场促销海报
Photoshop设计蓝色风格的酷狗软件图标教程 Photoshop设计七夕情人节商场促销海报2023-08-19 09:50:12
-
 Photoshop设计另类风格的人像海报教程 Photoshop设计我机器人经典电影海报教程
Photoshop设计另类风格的人像海报教程 Photoshop设计我机器人经典电影海报教程2023-06-06 12:14:17
-
 Photoshop设计立体感十足的球状软件图标 Photoshop设计七夕情人节商场促销海报
Photoshop设计立体感十足的球状软件图标 Photoshop设计七夕情人节商场促销海报2023-08-12 22:32:48
-
 Photoshop设计电商大气的运动鞋海报 Photoshop设计透明风格的蓝色泡泡
Photoshop设计电商大气的运动鞋海报 Photoshop设计透明风格的蓝色泡泡2023-09-05 19:00:05
-
 Photoshop设计蓝色立体效果的播放按钮 Photoshop设计半透明主题风格的花朵图像
Photoshop设计蓝色立体效果的播放按钮 Photoshop设计半透明主题风格的花朵图像2023-09-01 15:21:07
-
 Photoshop设计恐怖风格的万圣节海报教程 Photoshop设计楚门的世界电影海报教程
Photoshop设计恐怖风格的万圣节海报教程 Photoshop设计楚门的世界电影海报教程2023-06-10 10:23:36