Photoshop设计我机器人经典电影海报教程 Photoshop设计金属感十足的指纹APP图标
2023-08-19 17:04:18 | 一百分素材网
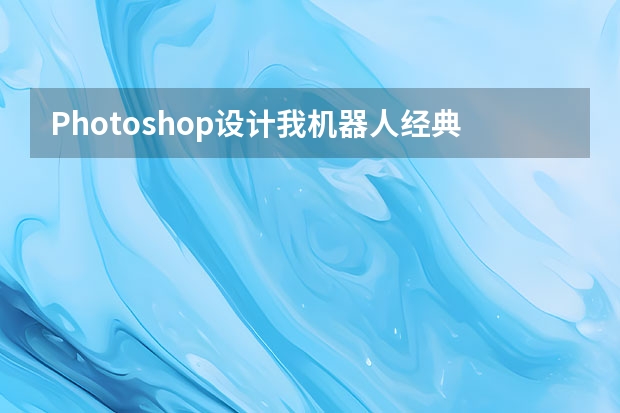
Photoshop设计我机器人经典电影海报教程
本教程主要使用Photoshop设计我机器人经典电影海报教程,春节期间,每天都会有一篇好莱坞经典大片的海报教程放出,电影质量都相当高,看完再练手,涨姿势放松身心两不误。第二部部电影是豆瓣评分达7.9的《我,机器人》,热门短评:借用阿西莫夫的三大法则,讲了一个带有悬念的惊险故事。威尔·史密斯很帅,尤其开头就秀了一下肌肉。故事蛮紧凑,,又有悬念的驱动,还不错。
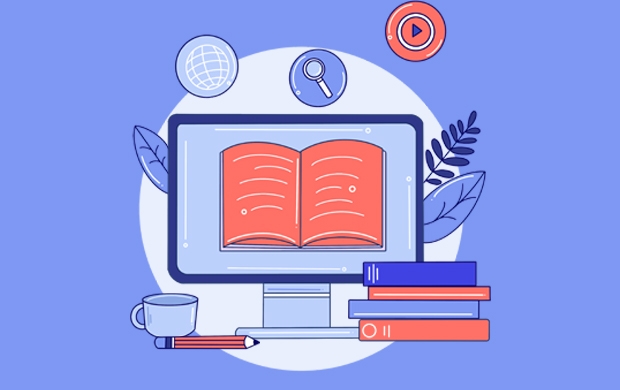
教程素材:我机器人电影海报PS教程素材
效果图:
先建一个1600*1100,72分辨率的黑色背景新画布,因为我现在背景色为黑色,所以直接选择背景色。
按D恢复前景色和背景色,新建一层,执行“滤镜-渲染-云彩”
把云彩放大,只选择一小部分,用减淡工具提亮高光,你也可以用曲线或者色阶,不过这要添加蒙版,有点多此一举,方正是你认为哪个好使就用哪个。
置入一张城市高楼图,让背景丰富一点。
我添加了一个黑白调节层来让城市高楼图变成黑白,按CTRL+ALT+G转成剪贴蒙版。当然你可以用“去色”或者“色相饱和度”来完成,好几个办法,这里不再一一枚举,顺便做一下普及教育,剪贴蒙版的意思就是它只作用于下一个图层,不会对别的图层起作用。
再用一个曲线让整个高楼图变暗,当然也要剪贴蒙版。
双击“快速蒙版”图标,在“色彩提示”中选择“被蒙版区域”,确定后离开。
按Q打开快速蒙版,用画笔在底部画一个U型,再按Q取消后转成选区,给城市图添加蒙版。让城市图的底部融入背景。
置入一张威尔史密斯,用钢笔抠出半身。
右键转成选区,添加蒙版。我玩PS有个宗旨:让一切都具有可再操作性,所以我特别喜欢智能对象,蒙版,矢量蒙版和调节层。选区和盖印图层从来是不大用的。

Photoshop设计金属感十足的指纹APP图标
② b的阴影:复制图层a并添加图层样式投影:
效果:
③ 加绿色边缘反光:复制图层b并栅格化,添加图层样式:斜面和浮雕+内阴影:
得到效果:
④ 添加左侧反光:在绿色反光之上新建图层,命名左侧反光,用150大小、纯白色、硬度为0的画笔点一下后水平压缩到2-3像素宽度。创剪切蒙版,混合模式为叠加,效果:
⑤ 暗部:绿色反光的顶部由于被指纹识别器的顶部遮挡了,反光应该弱一些。
这里可以直接用蒙版擦拭,但我用的更粗暴的办法,跟左侧反光类似,用色值为#50606e的画笔点一笔,压扁后,创建剪切蒙版到绿色反光图层上。效果:
到此,左上角的金属部分就完成啦。
让我们来总结下金属材质的要领:
1、渐变的形状上叠加金属材质的照片,混合模式和透明度。
2、加以高光、暗部、阴影等光效。增加立体感,更为逼真。
在此总结的基础上,我们完成接下来的金属竖条就简单多了,按类似方法:
6、画三根细长的矩形,添加内阴影和渐变:
效果:
然后,记得复制并栅格化这些竖条,用附件的金属材质3创建剪切蒙版,混合模式为叠加,不透明度80%:一百分素材网
这就做好啦,套路太好用了,扫描仪顶部的效果,,你可以自己试试!
3、玻璃部分
1、画出三块矩形,色值为c2e5eb,并变形成:
PS上个分解图:
以上就是一百分素材网小编给大家带来的Photoshop设计我机器人经典电影海报教程 Photoshop设计金属感十足的指纹APP图标全部内容,希望对大家有所帮助!-
 ps智能对象为什么不能编辑?
ps智能对象为什么不能编辑?2024-02-06 03:58:16
-
 监控时间与实际时间不符怎么修改?
监控时间与实际时间不符怎么修改?2024-02-20 12:56:02
-
 adobe photoshop c s 怎么读
adobe photoshop c s 怎么读2024-01-25 21:46:57
-
 Photoshop设计创意风格的立体字教程 Photoshop设计金色立体特效的艺术字
Photoshop设计创意风格的立体字教程 Photoshop设计金色立体特效的艺术字2023-07-04 08:10:19
-
 电脑PS软件如何对图层进行锁定
电脑PS软件如何对图层进行锁定2023-12-24 23:34:05
-
 PS如何把文字的上下间距/行距如调大调小?
PS如何把文字的上下间距/行距如调大调小?2024-02-13 05:17:28