Photoshop设计蓝色时尚风格的人像海报 Photoshop设计绚丽梦幻的圣诞树效果
2023-06-03 05:04:06 | 一百分素材网
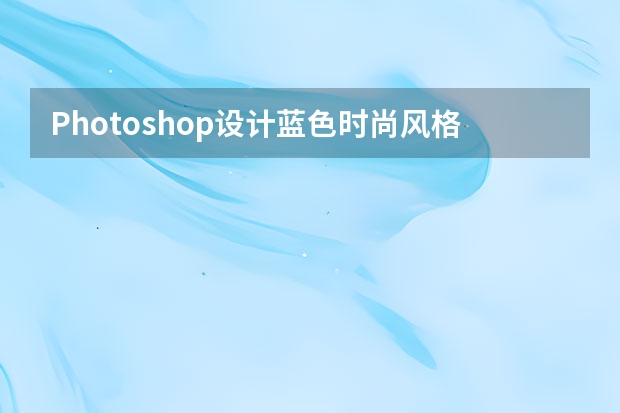
Photoshop设计蓝色时尚风格的人像海报
很久木有看到这类效果让人眼前一亮的教程了,俯拾即是的精致细节雕琢,专业水准的版式设计能力,一流的人物美妆功力,女王范儿与时尚感搭配得刚刚好,对这类教程,步骤再多也得坚持,最终会让你惊呆的。今天你将会学到如何使用Adobe Photoshop CS6中的多种工具来合成一个带有抽象形状的时尚照片,以及如何使用调整图层和蒙版来混合颜色以及对比。喜欢的朋友让我们一起来学习吧。
教程人像和笔刷:时尚绚丽的人像海报PS教程素材
最终图像:
在Adobe Photoshop CS6中新建一个文档(Ctrl+N),尺寸为1000px*1500px (RGB颜色模式),分辨率72 pixels/inch。使用 油漆桶工具 (G),#212F60颜色填充新背景图层。
找一张合适的模特照片,如果你喜欢的话,也可以换一张你的相似的照片。
用你最喜欢的工具移除照片的背景,像是钢笔工具 (P), 魔棒工具 (W), 套索工具 (L) 甚至使用 滤镜>抽出并把它插入到我们文档的新图层中,想学最全抠图的同学来优设网搜索框报上暗号:妹子+空格+抠图全方位攻略,就有惊喜送到哟。
把模特的图层编组(按住Ctrl键并在图层面板中选择模特的图层,然后按CTRL+G)。然后在图层面板 底部选择 添加图层蒙版来为这个组添加蒙版,然后选择 软圆笔刷并使用黑色。
在蒙版中绘制以隐藏模特,下一张也这么做。
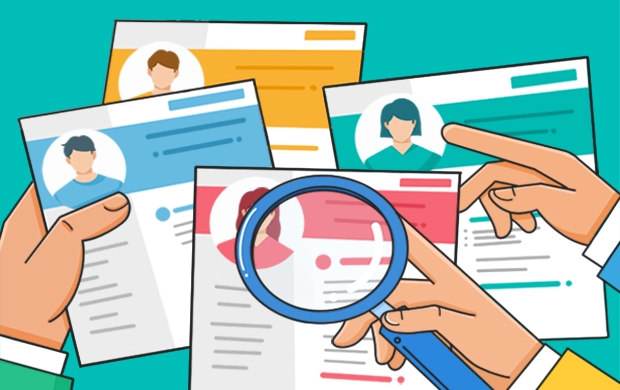
Photoshop设计绚丽梦幻的圣诞树效果
1、新建一个1000 * 1000像素,分辨率为72的画布,把背景填充黑色。
新建一个组,在组里新建一个图层,选择椭圆选框工具,拉出下图所示的椭圆选区,然后羽化120个像素。
2、选择渐变工具,颜色设置2,竟然和由顶部向下拉出图3所示的线性渐变。
3、取消选区后,按Ctrl + J 把当前图层复制一层,效果如下图。
4、选择矩形选框工具,拉出下图所示的矩形选区。
5、创建色相/饱和度调整图层,对全图进行调整,参数及效果如下图。
6、新建一个组,在组里新建一个图层,现在来制作中间的光栅。选择椭圆选框工具拉一个小正圆选区,然后羽化35个像素,如下图。
7、选择渐变工具,颜色设置9,然后由中心向边角拉出图10所示的径向渐变。
8、取消选区后按Ctrl + T 变形,调整一下宽度及高光,如下图。
-
 ps智能对象为什么不能编辑?
ps智能对象为什么不能编辑?2024-02-06 03:58:16
-
 监控时间与实际时间不符怎么修改?
监控时间与实际时间不符怎么修改?2024-02-20 12:56:02
-
 adobe photoshop c s 怎么读
adobe photoshop c s 怎么读2024-01-25 21:46:57
-
 电脑PS软件如何对图层进行锁定
电脑PS软件如何对图层进行锁定2023-12-24 23:34:05
-
 Photoshop设计创意风格的立体字教程 Photoshop设计金色立体特效的艺术字
Photoshop设计创意风格的立体字教程 Photoshop设计金色立体特效的艺术字2023-07-04 08:10:19
-
 PS如何把文字的上下间距/行距如调大调小?
PS如何把文字的上下间距/行距如调大调小?2024-02-13 05:17:28
