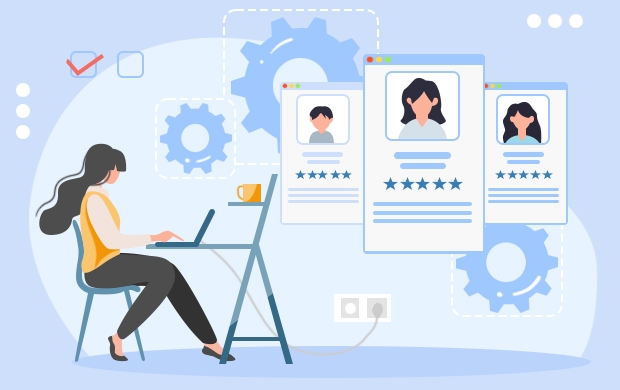Photoshop设计糖果风格大气艺术字教程 Photoshop设计创意的安踏运动鞋宣传海报
2023-08-08 07:55:15 | 一百分素材网

Photoshop设计糖果风格大气艺术字教程
本教程主要使用Photoshop制作可爱糖果风格的贴纸艺术字教程,教程中效果把文字和描边分开来做。文字部分用多个图层叠加得到比较光滑的水晶效果;描边部分先给文字描边,,并转为智能对象或普通图层,然后设置图层样式,效果自己满意为止。喜欢的朋友让我们一起来学习吧。
教程素材:糖果风格艺术字PS教程素材
最终效果
1、创建一个770 x 490px 新文档。设置前景色为 #3f797d,背景色为 #80b2bb。选择渐变工具,在选项栏里点击线性渐变图标。然后从文档的底部到其顶部进行拖动以创建渐变背景。然后转换为智能滤镜。
2、双击智能对象背景图层,应用图案叠加效果,进行以下设置:
混合模式:柔光;图案:Concrete wall。
3、用Alba字体创建一个黑色,大小为120pt的文字。

4、复制文字图层,重命名为Stroke(描边),重命名复制文本为Text(文字)。
5、双击Stroke(描边)图层应用描边效果,进行以下设置:
大小:14;颜色:#dcdcdc。
6、我们创建了外部描边,确保描边与字母之间没有间隙。如果有,再次双击图层,增大描边样式大小的值到没有一丝间隙。
Photoshop设计创意的安踏运动鞋宣传海报
1、首先新建画布。打开PS软件,按Ctrl + N 新建,尺寸为1500 * 1000像素,分辨率为72像素/英寸,如下图。
2、在工具箱选择渐变工具,然后设置渐变色,如下图。
3、在属性栏选择“径向渐变”,然后由画布中心向边角拉出渐变作为背景。
4、下面开始制作草坪,需要完成的效果如下图。
5、新建一个组,在组里新建一个图层,用矩形选框工具拉出下图所示的矩形选区,填充任意颜色,然后按Ctrl + D 取消选区。
6、打开纹理素材大图,用移动工具拖进来。
7、按Ctrl + Alt + G 创建剪切蒙版,然后调整好位置,如下图。
8、点击图层面板下面的创建新的填充或调整图层,选择“曲线”。
9、增加RGB通道明暗对比,同时把蓝色通道调亮一点,参数设置如下图,确定后创建剪切蒙版。
10、新建一个空白图层,用钢笔工具勾出草地选区,如下图,并填充任意颜色,然后取消选区。
11、打开下面的草地素材大图,用移动工具拖进来。
12、按Ctrl + Alt + G 创建剪切蒙版,然后调整一下位置,效果如下图。
13、新建一个空白图层,创建剪切蒙版,混合模式改为“滤色”。

Photoshop设计被风吹散的创意艺术字打开ps,创建大小合适的画布:输入LEARNING,调整字体样式、大小等参数。推荐选择这种比较方正的字体复制一份字体出来备用,以防不测:选择字体图层右键,“转换为形状”使用路径选择工具来选择几个字体,调整字体的错位感:Photoshop设计创意的安踏运动鞋宣传海报1、首先新建画布。打开PS软件,按Ctrl+N

Photoshop设计复古风格的金属艺术字完成稿配黑色比对字体1、我们先画边框,可以根据对应的游戏的UI来取一些我们所需要的边框uimaker.com/uimakerdown/">素材,然后思考我们需要表现的边框效果,找好后我们开始进行加工。2、填充边框下面的底纹,找一些好看的大理石纹,处理成统一的一个色调。为了烘托气氛,下半部分增强红色效果,增加边框的内阴影。3、开始处理主题的

Photoshop设计端午节绿色艺术字教程1、首先保存下图所示的背景uimaker.com/uimakerdown/">素材大图到本机,然后用PS打开。2、保存下图的文字素材到本机,然后用PS打开。3、把文字素材拖到背景素材上面,然后调整好位置,效果如下图。4、双击图层面板文字缩略图后面的蓝色区域,调出图层样式面板,然后设置。投影:混合模式“正片叠底”,

Photoshop设计电商大气的运动鞋海报1、草图绘制准备做一个户外的海报,先来进行思维构图,,用元素衬托场景,烘托气氛。2、素材准备根据草图和思维构图的想法,去找合适的素材,找uimaker.com/uimakerdown/">素材是需要耗费很长的时间,也很考验耐心。3、铺制背景根据背景素材,进行拼接。4、添加场景元素根据场景元素,进行拼接。5、绘制场景元素阴影对

Photoshop设计创意风格的立体字教程本教程主要使用Photoshop制作在墙面上挂着的3D立体字,整体的3D效果非常的漂亮,,类似于挂在墙上的效果,大家可以自己扩展制作出霓虹效果,喜欢的朋友让我们一起来学习吧,教程要求PS是CS6完全版,必须有3D功能的。教程素材背景:超酷的3D立体字PS教程素材先看看效果图下面是教程:Photoshop设计创意的安踏运动鞋宣传海报1、

Photoshop设计创意的安踏运动鞋宣传海报1、首先新建画布。打开PS软件,按Ctrl+N新建,尺寸为1500*1000像素,分辨率为72像素/英寸,如下图。2、在工具箱选择渐变工具,然后设置渐变色,如下图。3、在属性栏选择“径向渐变”,然后由画布中心向边角拉出渐变作为背景。4、下面开始制作草坪,需要完成的效果如下图。5、新建一个组,在组里新建一个

Photoshop设计王者荣耀金属艺术字教程这些都是对图层样式的一个应用拿这个作说明,制作过程如下:双击图层样式添加效果:1、斜面和浮雕2、图案叠加,,缩放为50%3、添加2px的描边4、内阴影,设置参数如下:Photoshop设计创意的安踏运动鞋宣传海报1、首先新建画布。打开PS软件,按Ctrl+N新建,尺寸为1500*1000像素,分辨率为72像素/英寸,如下图。

Photoshop设计金色光斑组成的艺术字教程1、把下面的背景uimaker.com/uimakerdown/">素材图片保存到本机,再打开PS软件,并打开保存的背景素材。2、下面来定义一款笔刷。把下面的素材保存到本机,再用PS打开。3、选择菜单:编辑>定义画笔预设。4、在弹出的对话框中命名,方便查找。5、回到之前的背景素材文件,新建一个空白图层。6、进入路径面板
- Photoshop设计淘宝护肤品冬季全屏促销海报 Photoshop设计电商运动鞋全屏海报教程
- Photoshop设计质感的薅羊毛游戏界面 Photoshop设计立体风格的旋转式图标教程
- Photoshop设计时尚的促销专题页面 Photoshop设计金属质感的ICON图标教程
- Photoshop设计时尚的夏季啤酒广告 Photoshop设计绿野仙踪电影海报教程
- Photoshop设计大气的淘宝首屏促销海报 Photoshop设计由蚊子组成的APP图标
- Photoshop设计蓝色通透的游戏开始按钮效果 Photoshop设计金属质感的艺术字教程
- Photoshop设计编织效果的服装吊牌教程 Photoshop设计银色拉丝质感的软件APP图标
- Photoshop设计超酷的电商海报艺术字 Photoshop设计超酷的游戏网站首页
- Photoshop设计金属质感的游戏标志教程 Photoshop设计移动端手机游戏封面作品
- Photoshop设计超酷的钢铁侠海报教程 Photoshop设计立体折纸风格的字母海报
- Photoshop设计恐怖风格的万圣节海报教程 Photoshop设计时尚大气的电商运动鞋海报
- Photoshop设计逼真的游泳圈风格的软件图标 Photoshop设计超酷的暗黑破坏神游戏壁纸
-
 Photoshop设计蓝色风格的酷狗软件图标教程 Photoshop设计七夕情人节商场促销海报
Photoshop设计蓝色风格的酷狗软件图标教程 Photoshop设计七夕情人节商场促销海报2023-08-19 09:50:12
-
 Photoshop设计另类风格的人像海报教程 Photoshop设计我机器人经典电影海报教程
Photoshop设计另类风格的人像海报教程 Photoshop设计我机器人经典电影海报教程2023-06-06 12:14:17
-
 Photoshop设计立体感十足的球状软件图标 Photoshop设计七夕情人节商场促销海报
Photoshop设计立体感十足的球状软件图标 Photoshop设计七夕情人节商场促销海报2023-08-12 22:32:48
-
 Photoshop设计电商大气的运动鞋海报 Photoshop设计透明风格的蓝色泡泡
Photoshop设计电商大气的运动鞋海报 Photoshop设计透明风格的蓝色泡泡2023-09-05 19:00:05
-
 Photoshop设计蓝色立体效果的播放按钮 Photoshop设计半透明主题风格的花朵图像
Photoshop设计蓝色立体效果的播放按钮 Photoshop设计半透明主题风格的花朵图像2023-09-01 15:21:07
-
 Photoshop设计恐怖风格的万圣节海报教程 Photoshop设计楚门的世界电影海报教程
Photoshop设计恐怖风格的万圣节海报教程 Photoshop设计楚门的世界电影海报教程2023-06-10 10:23:36