Photoshop设计时尚动感的光线效果图 Photoshop设计超酷的速度与激情7电影海报
2023-06-02 11:15:01 | 一百分素材网
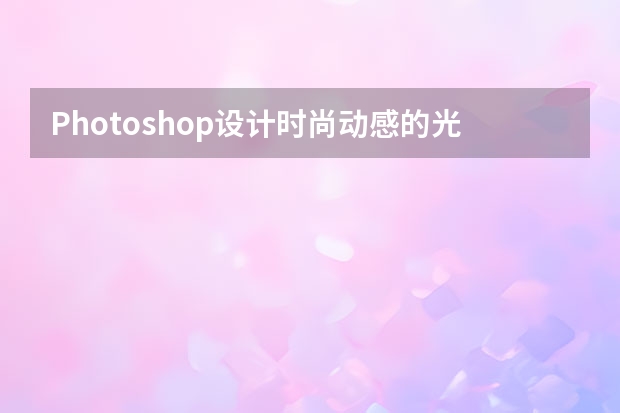
Photoshop设计时尚动感的光线效果图
本教程主要使用Photoshop设置时尚绚丽的动感光线效效果图,这种光线的效果在海报中经常用到的,主要使用路径描边光线来完成,喜欢的朋友一起来学习吧。
先看一下显示的最终效果
1、新建文件填充黑色,新建图层
2、用钢笔工具绘制出一个曲线路径
3、切记不要换成小黑箭头工具,继续用钢笔工具右键选择描边路径(在这之前最好找,两头细中间粗的画笔,例如画笔里面的钢笔)。
4、用同样的方式绘制出其它线条(这个可根据自己的喜好发挥哦,让画面美观就ok)

Photoshop设计超酷的速度与激情7电影海报
1、首先,新建画布,这里选择的是3840 px * 3072 px。

2、添加渐变填充图层。
渐变参数设置如下:
颜色:c0c0c0,并添加蒙版:(先用选区工具选中图层的右半部分之后,再添加蒙板)一百分素材网
3、将素材:楼层,拖入,置于左上角。
4、添加渐变填充图层,设置如下:(先用选区工具选中图层的左半部分之后,再添加蒙板,然后回到图层部分,即可拖动调整渐变填充露出来的部分) 。
5、此步骤之后的效果图。

使用PHOTOSHOP设计木制书架目前,很多小说阅读类APPS界面设计都采用了木质书架,这种方式无疑是一个完美的方式。今天,我们将指导您在Photoshop中创建一个木质书架。在本教程中,你会学到如何创造木材纹理等许多的方便、快捷的技术。所以,废话不多说,让我们开始吧!第1步 在Photoshop中创建一个新的文档,一个600px的宽度和800px高度。 第

Photoshop设计超酷的速度与激情7电影海报1、首先,新建画布,这里选择的是3840px*3072px。2、添加渐变填充图层。渐变参数设置如下:颜色:c0c0c0,并添加蒙版:(先用选区工具选中图层的右半部分之后,再添加蒙板)3、将素材:楼层,拖入,置于左上角。4、添加渐变填充图层,设置如下:(先用选区工具选中图层的左半部分之后,再添加蒙板,然后回到图层部分,即可拖

Photoshop设计超酷的速度与激情7电影海报1、首先,新建画布,这里选择的是3840px*3072px。2、添加渐变填充图层。渐变参数设置如下:颜色:c0c0c0,并添加蒙版:(先用选区工具选中图层的右半部分之后,再添加蒙板)3、将素材:楼层,拖入,置于左上角。4、添加渐变填充图层,设置如下:(先用选区工具选中图层的左半部分之后,再添加蒙板,然后回到图层部分,即可拖

Photoshop设计超酷的速度与激情7电影海报1、首先,新建画布,这里选择的是3840px*3072px。2、添加渐变填充图层。渐变参数设置如下:颜色:c0c0c0,并添加蒙版:(先用选区工具选中图层的右半部分之后,再添加蒙板)3、将素材:楼层,拖入,置于左上角。4、添加渐变填充图层,设置如下:(先用选区工具选中图层的左半部分之后,再添加蒙板,然后回到图层部分,即可拖

Photoshop设计超酷的速度与激情7电影海报1、首先,新建画布,这里选择的是3840px*3072px。2、添加渐变填充图层。渐变参数设置如下:颜色:c0c0c0,并添加蒙版:(先用选区工具选中图层的右半部分之后,再添加蒙板)3、将素材:楼层,拖入,置于左上角。4、添加渐变填充图层,设置如下:(先用选区工具选中图层的左半部分之后,再添加蒙板,然后回到图层部分,即可拖

Photoshop设计时尚的禁闭岛电影海报效果前两天本来准备做一个类似复仇者联盟的海报的,后来觉得工程量太大也不适合做教程就想先放一放以后再说,碰巧在电影海报看到了小李的禁闭岛,觉得很有感觉,电影也很喜欢,所以做成一个类似的海报发来给大家学习。效果图:打开我们的海面素材,目前这种阳光的风格颜色和我们想要的黑暗压抑是完全相反的效果怎么办呢先降低整体饱和度再调一下亮度对比度把背景

Photoshop设计超酷的炫彩海报效果图1、寻找合适背景:2、文字的处理:Photoshop设计超酷的速度与激情7电影海报1、首先,新建画布,这里选择的是3840px*3072px。2、添加渐变填充图层。渐变参数设置如下:颜色:c0c0c0,并添加蒙版:(先用选区工具选中图层的右半部分之后,再添加蒙板)3、将素材:楼层,拖入,置于左上角。4、添加渐变

Photoshop设计超酷的速度与激情7电影海报1、首先,新建画布,这里选择的是3840px*3072px。2、添加渐变填充图层。渐变参数设置如下:颜色:c0c0c0,并添加蒙版:(先用选区工具选中图层的右半部分之后,再添加蒙板)3、将素材:楼层,拖入,置于左上角。4、添加渐变填充图层,设置如下:(先用选区工具选中图层的左半部分之后,再添加蒙板,然后回到图层部分,即可拖
- Photoshop设计楚门的世界电影海报教程 Photoshop设计时尚炫彩的小米手机海报
- Photoshop设计创意的产品宣传海报教程 Photoshop设计立体风格的网页上传窗口
- Photoshop设计时尚的雪铁龙C3 Photoshop设计人像被粒子打散特效效果
- Photoshop设计复古风格的谍影重重电影海报 Photoshop设计绚丽的3D艺术字教程
- Photoshop设计超酷绚丽的科幻电影海报 Photoshop设计创意的艺术视觉效果海报
- Photoshop设计颓废风格的软件APP图标 Photoshop设计电商袜子主图海报教程
- Photoshop设计金色立体特效的艺术字 Photoshop设计创意的脑洞大开海报教程
- Photoshop设计复古风格的电影海报 Photoshop设计中国风主题风格的宣传海报
- Photoshop设计时尚的淘宝年货海报教程 Photoshop设计抽象风格的霓虹字体教程
- Photoshop设计蓝色荧光效果的皮鞋 Photoshop设计皮革纹理的镜头APP图标教程
- Photoshop设计时尚大气的视觉海报效果 Photoshop设计人像美女中国风工笔画效果
- Photoshop设计时尚的淘宝运动鞋海报 Photoshop设计时尚的雪铁龙C3
-
 Photoshop设计蓝色风格的酷狗软件图标教程 Photoshop设计七夕情人节商场促销海报
Photoshop设计蓝色风格的酷狗软件图标教程 Photoshop设计七夕情人节商场促销海报2023-08-19 09:50:12
-
 Photoshop设计另类风格的人像海报教程 Photoshop设计我机器人经典电影海报教程
Photoshop设计另类风格的人像海报教程 Photoshop设计我机器人经典电影海报教程2023-06-06 12:14:17
-
 Photoshop设计立体感十足的球状软件图标 Photoshop设计七夕情人节商场促销海报
Photoshop设计立体感十足的球状软件图标 Photoshop设计七夕情人节商场促销海报2023-08-12 22:32:48
-
 Photoshop设计电商大气的运动鞋海报 Photoshop设计透明风格的蓝色泡泡
Photoshop设计电商大气的运动鞋海报 Photoshop设计透明风格的蓝色泡泡2023-09-05 19:00:05
-
 Photoshop设计蓝色立体效果的播放按钮 Photoshop设计半透明主题风格的花朵图像
Photoshop设计蓝色立体效果的播放按钮 Photoshop设计半透明主题风格的花朵图像2023-09-01 15:21:07
-
 Photoshop设计恐怖风格的万圣节海报教程 Photoshop设计楚门的世界电影海报教程
Photoshop设计恐怖风格的万圣节海报教程 Photoshop设计楚门的世界电影海报教程2023-06-10 10:23:36