Photoshop设计时尚的圣诞节艺术字教程 Photoshop设计时尚的圣诞节3D立体字
2023-06-01 12:31:16 | 一百分素材网

Photoshop设计时尚的圣诞节艺术字教程
今天这个效果也只是用了一下钢笔,然后就是操控变形了,完全没有用到别的工具,其实这只是操控变形的一个应用而已,操控变形还有其它的用法,,例如局部的瘦脸,简单的改变人物造型,调整人体姿势,对图片的微调等等。到了最后也可以加上一些圣诞的物件装饰,例如雪、彩带、铃铛之类的,相信效果会更好一些。一百分素材网
效果图:
制作教程:

Photoshop设计时尚的圣诞节3D立体字
6、在文字的下方有一个底座,具体操作为调出文字选区,然后选择菜单:选择 > 修改 > 扩展,这个操作可以等比例扩大文字选区,数值为8。
7、然后为这个选区填充白色,打开图层样式做一些简单的设置。
8、调出文字选区,在主体层下方新建一个图层,然后填充黑色,,结合自由变换工具盒模糊滤镜即可实现效果。
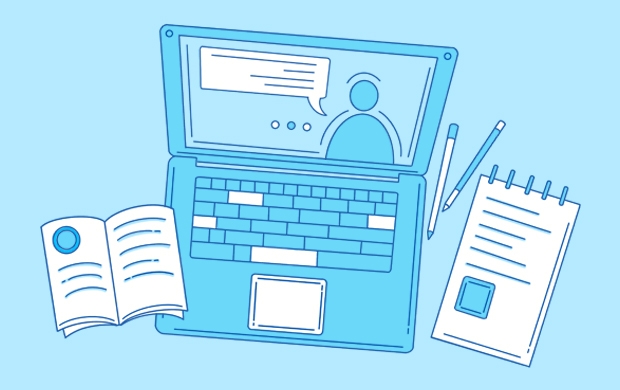
9、积雪层的制作可以先用钢笔工具把形状勾勒出来,然后再添加图层样式即可。
10、干巴巴的文字太平淡,添加一些圣诞元素,可以使整体作品变得生动起来。

Photoshop设计时尚的圣诞节3D立体字6、在文字的下方有一个底座,具体操作为调出文字选区,然后选择菜单:选择>修改>扩展,这个操作可以等比例扩大文字选区,数值为8。7、然后为这个选区填充白色,打开图层样式做一些简单的设置。8、调出文字选区,在主体层下方新建一个图层,然后填充黑色,,结合自由变换工具盒模糊滤镜即可实现效果。9、积雪层的制作可以先用钢笔工具把形

Photoshop设计时尚的圣诞节3D立体字6、在文字的下方有一个底座,具体操作为调出文字选区,然后选择菜单:选择>修改>扩展,这个操作可以等比例扩大文字选区,数值为8。7、然后为这个选区填充白色,打开图层样式做一些简单的设置。8、调出文字选区,在主体层下方新建一个图层,然后填充黑色,,结合自由变换工具盒模糊滤镜即可实现效果。9、积雪层的制作可以先用钢笔工具把形

Photoshop设计时尚的圣诞节3D立体字6、在文字的下方有一个底座,具体操作为调出文字选区,然后选择菜单:选择>修改>扩展,这个操作可以等比例扩大文字选区,数值为8。7、然后为这个选区填充白色,打开图层样式做一些简单的设置。8、调出文字选区,在主体层下方新建一个图层,然后填充黑色,,结合自由变换工具盒模糊滤镜即可实现效果。9、积雪层的制作可以先用钢笔工具把形

Photoshop设计时尚的圣诞节3D立体字6、在文字的下方有一个底座,具体操作为调出文字选区,然后选择菜单:选择>修改>扩展,这个操作可以等比例扩大文字选区,数值为8。7、然后为这个选区填充白色,打开图层样式做一些简单的设置。8、调出文字选区,在主体层下方新建一个图层,然后填充黑色,,结合自由变换工具盒模糊滤镜即可实现效果。9、积雪层的制作可以先用钢笔工具把形

Photoshop设计时尚的圣诞节3D立体字6、在文字的下方有一个底座,具体操作为调出文字选区,然后选择菜单:选择>修改>扩展,这个操作可以等比例扩大文字选区,数值为8。7、然后为这个选区填充白色,打开图层样式做一些简单的设置。8、调出文字选区,在主体层下方新建一个图层,然后填充黑色,,结合自由变换工具盒模糊滤镜即可实现效果。9、积雪层的制作可以先用钢笔工具把形

Photoshop设计时尚的圣诞节3D立体字6、在文字的下方有一个底座,具体操作为调出文字选区,然后选择菜单:选择>修改>扩展,这个操作可以等比例扩大文字选区,数值为8。7、然后为这个选区填充白色,打开图层样式做一些简单的设置。8、调出文字选区,在主体层下方新建一个图层,然后填充黑色,,结合自由变换工具盒模糊滤镜即可实现效果。9、积雪层的制作可以先用钢笔工具把形

Photoshop设计时尚的圣诞节3D立体字6、在文字的下方有一个底座,具体操作为调出文字选区,然后选择菜单:选择>修改>扩展,这个操作可以等比例扩大文字选区,数值为8。7、然后为这个选区填充白色,打开图层样式做一些简单的设置。8、调出文字选区,在主体层下方新建一个图层,然后填充黑色,,结合自由变换工具盒模糊滤镜即可实现效果。9、积雪层的制作可以先用钢笔工具把形

Photoshop设计时尚的圣诞节艺术字教程今天这个效果也只是用了一下钢笔,然后就是操控变形了,完全没有用到别的工具,其实这只是操控变形的一个应用而已,操控变形还有其它的用法,,例如局部的瘦脸,简单的改变人物造型,调整人体姿势,对图片的微调等等。到了最后也可以加上一些圣诞的物件装饰,例如雪、彩带、铃铛之类的,相信效果会更好一些。效果图:制作教程:Photoshop设计圣诞节糖果风
- Photoshop设计以大自然为主题的茶叶海报 Photoshop设计金属感十足的指纹APP图标
- Photoshop设计创意风格的双旦海报教程 Photoshop设计电商运动鞋全屏海报教程
- Photoshop设计绚丽格子特效的桌面壁纸 Photoshop设计时尚的数码相机Banner广告
- Photoshop设计超酷的暗黑破坏神游戏壁纸 Photoshop设计水彩涂鸦风格的人像海报
- Photoshop设计剪影风格颓废海报效果 Photoshop设计立体感十足的球状软件图标
- Photoshop设计刺客的子弹好莱坞电影海报 Photoshop设计清新创意的软件APP图标
- Photoshop设计时尚动感的光线效果图 Photoshop设计大气的皇家赌场电影海报
- Photoshop设计立体插画风格的圆形图标 Photoshop设计绚丽渐变主题的海报教程
- Photoshop设计淘宝双12化妆品全屏海报 Photoshop设计蓝色打散效果的流星效果
- Photoshop设计时尚的禁闭岛电影海报效果 Photoshop设计渐变插画主题风格的图标
- Photoshop设计奶酪和盘子组成的APP软件图标 Photoshop设计梦幻细腻的放射光线效果图
- Photoshop设计马赛克纹理的立体LOGO模板 Photoshop设计简洁的电商全屏促销海报
-
 Photoshop设计蓝色风格的酷狗软件图标教程 Photoshop设计七夕情人节商场促销海报
Photoshop设计蓝色风格的酷狗软件图标教程 Photoshop设计七夕情人节商场促销海报2023-08-19 09:50:12
-
 Photoshop设计另类风格的人像海报教程 Photoshop设计我机器人经典电影海报教程
Photoshop设计另类风格的人像海报教程 Photoshop设计我机器人经典电影海报教程2023-06-06 12:14:17
-
 Photoshop设计立体感十足的球状软件图标 Photoshop设计七夕情人节商场促销海报
Photoshop设计立体感十足的球状软件图标 Photoshop设计七夕情人节商场促销海报2023-08-12 22:32:48
-
 Photoshop设计电商大气的运动鞋海报 Photoshop设计透明风格的蓝色泡泡
Photoshop设计电商大气的运动鞋海报 Photoshop设计透明风格的蓝色泡泡2023-09-05 19:00:05
-
 Photoshop设计蓝色立体效果的播放按钮 Photoshop设计半透明主题风格的花朵图像
Photoshop设计蓝色立体效果的播放按钮 Photoshop设计半透明主题风格的花朵图像2023-09-01 15:21:07
-
 Photoshop设计恐怖风格的万圣节海报教程 Photoshop设计楚门的世界电影海报教程
Photoshop设计恐怖风格的万圣节海报教程 Photoshop设计楚门的世界电影海报教程2023-06-10 10:23:36